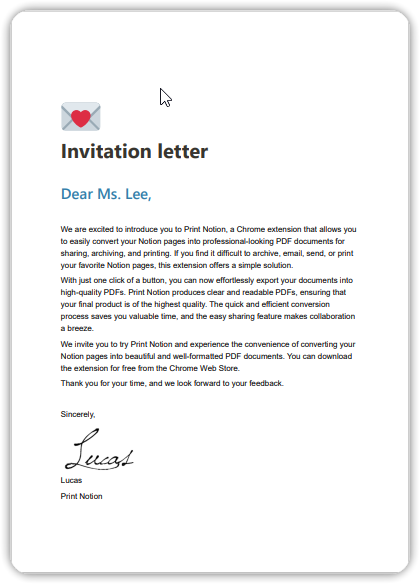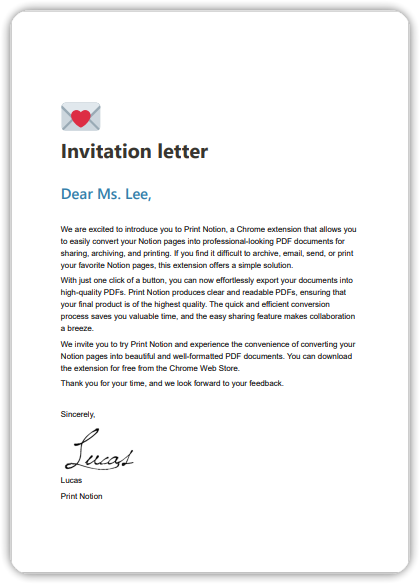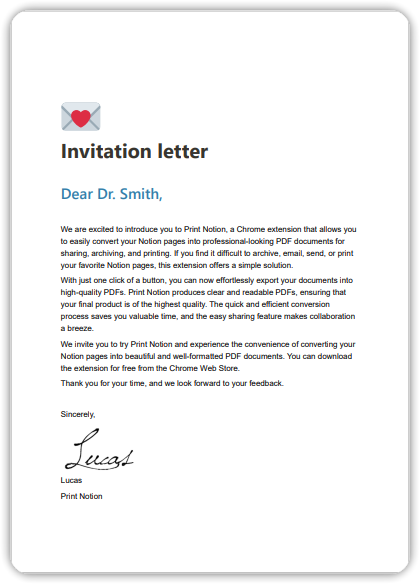Instalação:
Chrome
Usando o navegador Chrome, vá para a Chrome Web Store, instale e habilite a extensão Print Notion.
Microsoft Edge
Usando o navegador Microsoft Edge, vá para os complementos do Edge, instale e habilite a extensão Print Notion.
Passo 1.
Navegue até a Chrome Web Store, instale a extensão Print Notion.
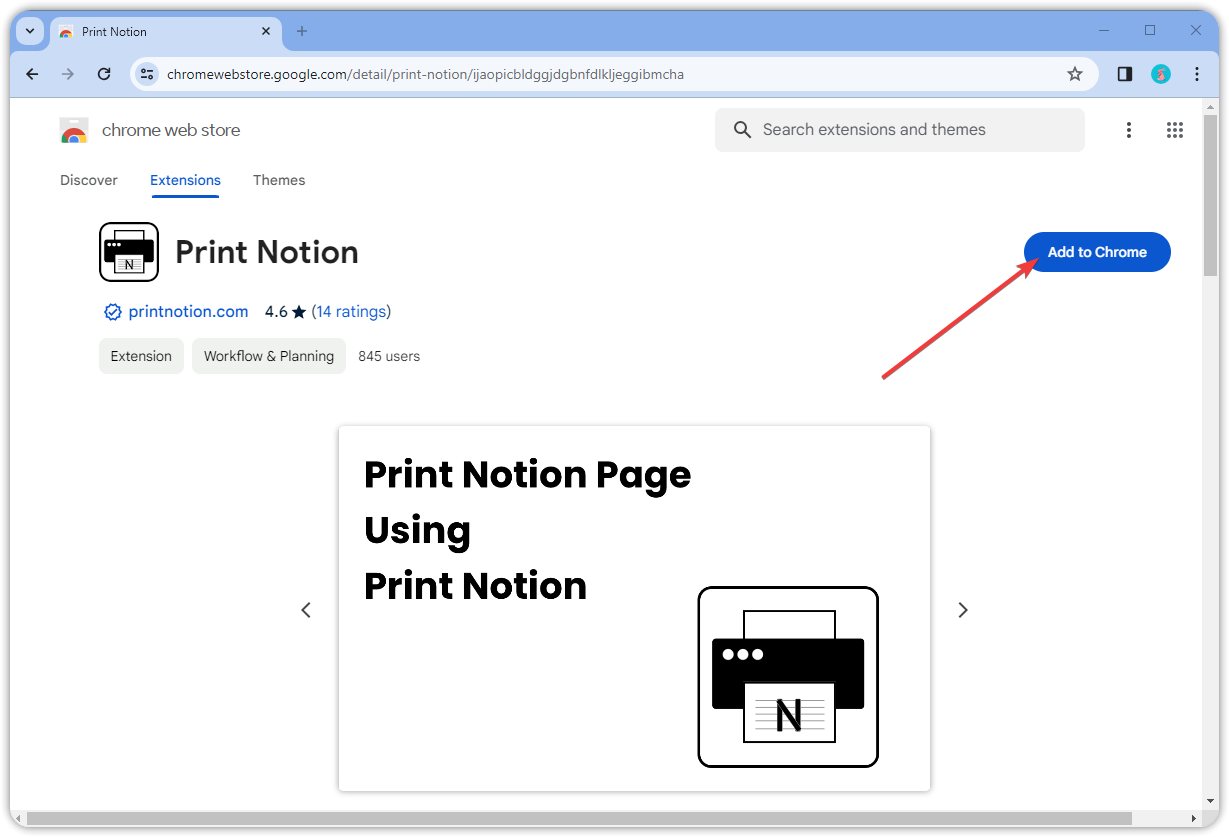
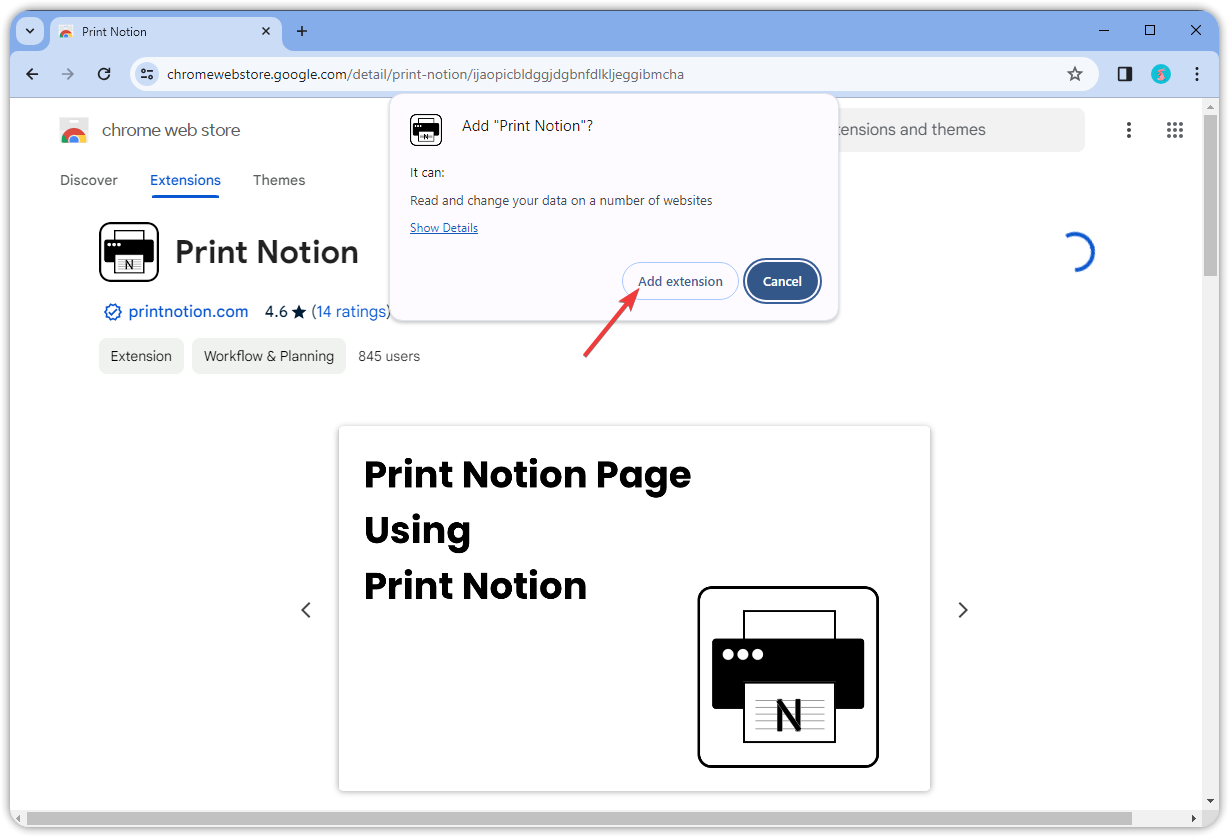
Passo 2.
Habilite o Print Notion.
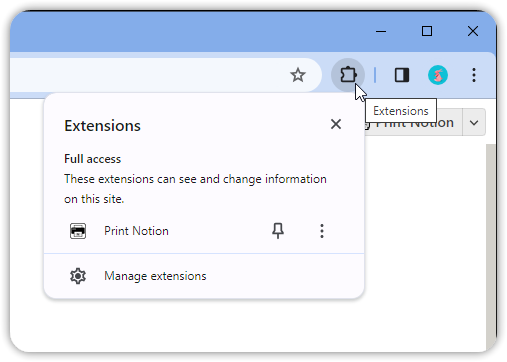
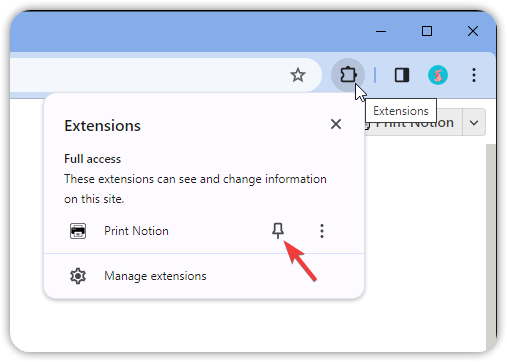
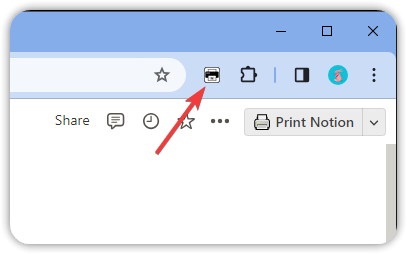
Início Rápido
Pré-requisitos:
Passo 1.
Navegue até a página do Notion que você deseja imprimir.
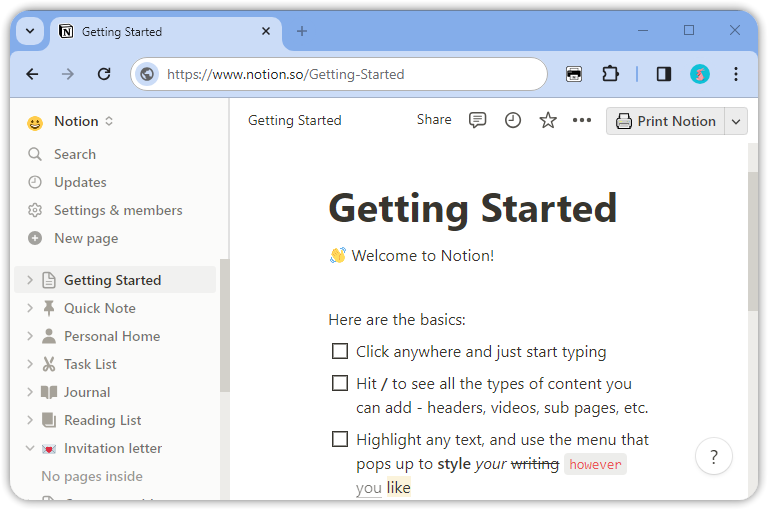
Passo 2.
Clique no botão Print Notion no canto superior direito da página do Notion.
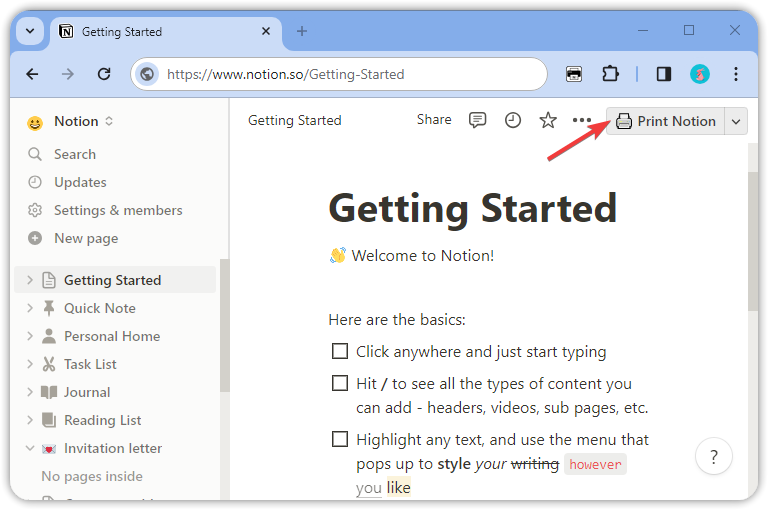
Passo 3.
Aguarde um momento, a caixa de diálogo de impressão aparecerá. Aqui, você pode escolher sua impressora ou exportar para um arquivo PDF. Além disso, você pode definir o tamanho do papel, orientação, cabeçalho e rodapé.
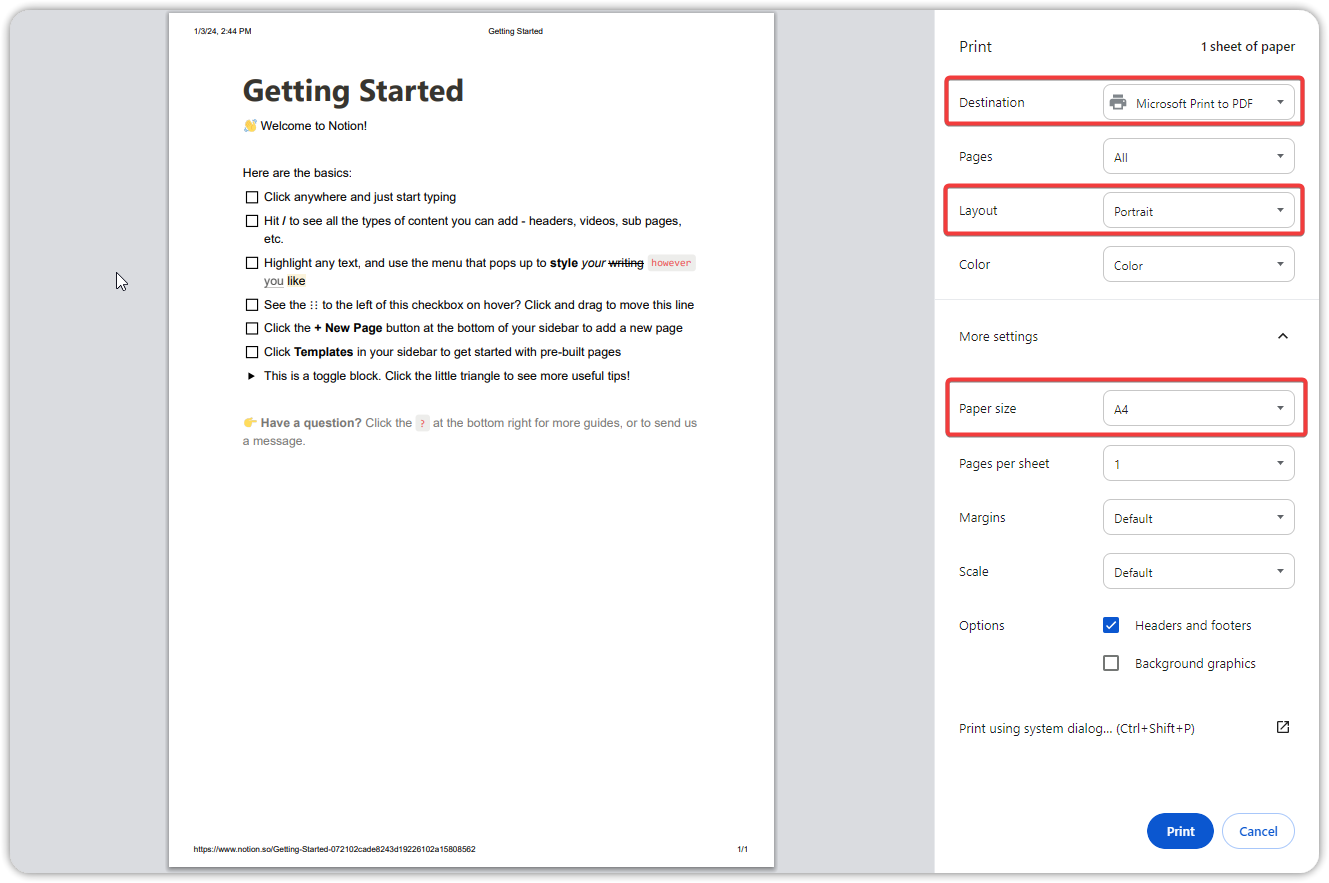
Passo 4.
Neste exemplo, escolheremos exportar como PDF. Clique em Imprimir após fazer suas seleções.

Passo 5.
Na caixa de diálogo pop-up, escolha Salvar para salvar o arquivo PDF.
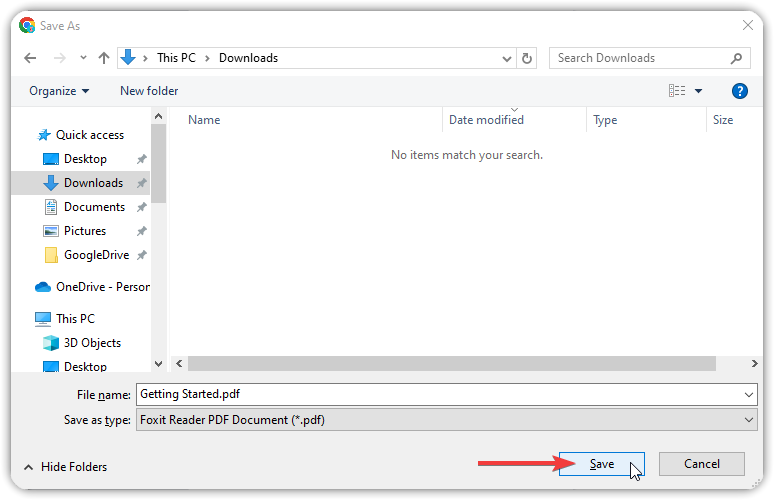
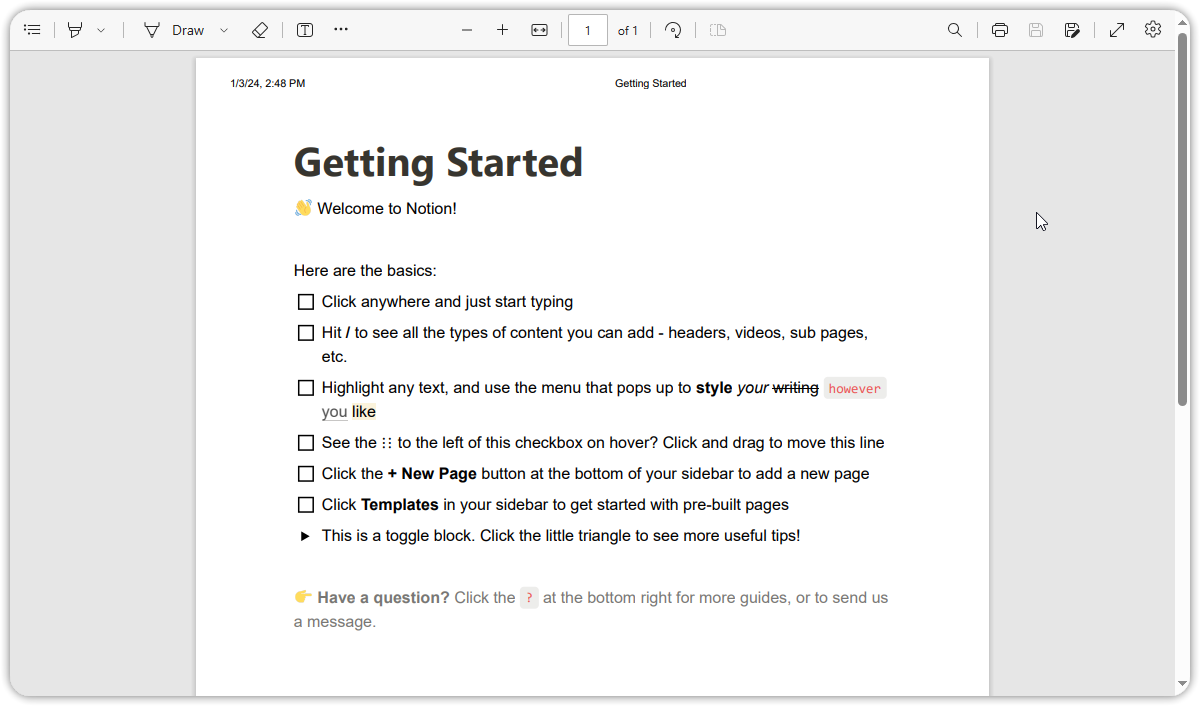
Configurando um modelo
Pré-requisitos:
Passo 1.
Abra o Notion e crie uma nova página do Notion.
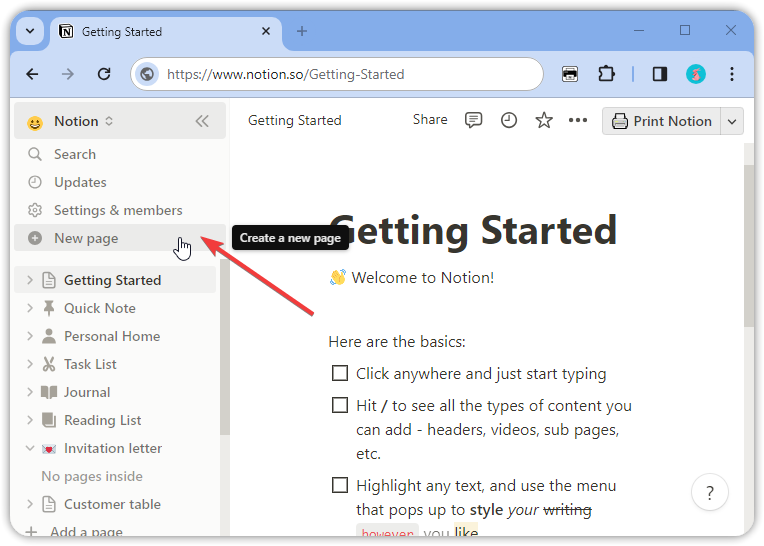
Passo 2.
Escreva o conteúdo da página.
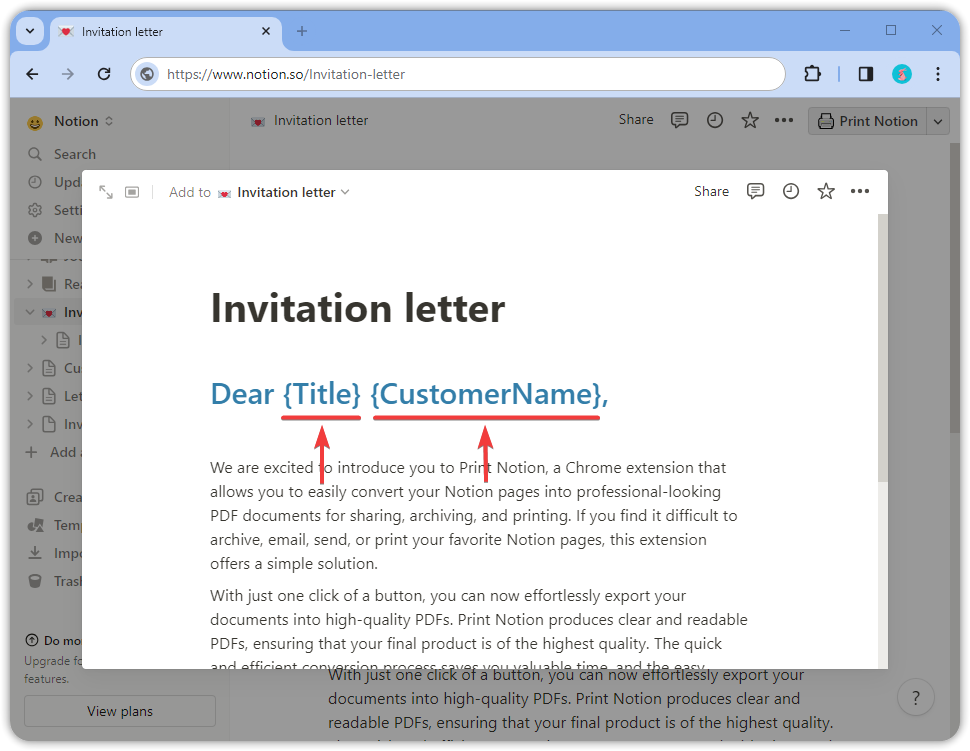
Passo 3.
Configure parâmetros.
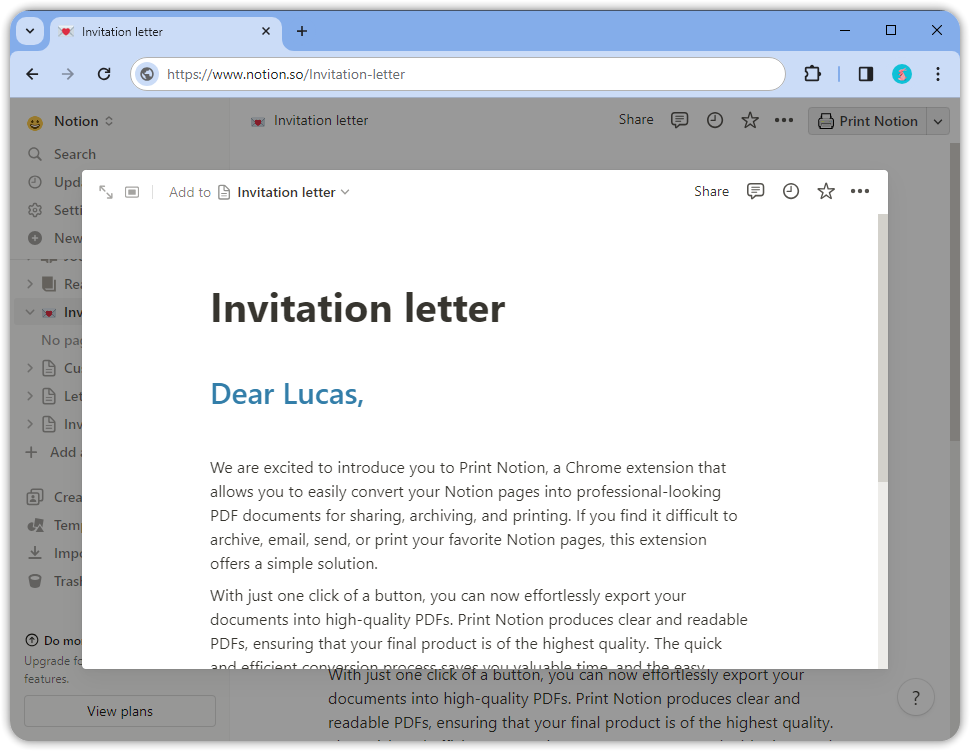
As regras dos parâmetros são as seguintes:
- Envolver o parâmetro com {}.
- O parâmetro pode usar letras maiúsculas e minúsculas, números e sublinhados.
- O mesmo parâmetro pode aparecer várias vezes em uma página do Notion.
- O parâmetro não pode conter espaços.
- Não deve haver espaços entre o nome do parâmetro e {}.
- {} não pode ser aninhado.
| Exemplos | Correção | Motivo da Incorreção |
|---|---|---|
| {title} | ✅ | |
| {123} | ✅ | |
| {title_123} | ✅ | |
| {title} {Title} | ✅ | Correto, mas estes são dois parâmetros diferentes |
| {title 123} | ❌ | Os nomes dos parâmetros não podem conter espaços |
| { title_123} {title_123 } | ❌ | Não deve haver espaços entre o nome do parâmetro e {} |
| {title_123{title_123}} | ❌ | {} não pode ser aninhado |
Passo 4.
Lembre-se dos parâmetros, que serão usados ao configurar a tabela de dados.
| Parâmetro | Uso |
|---|---|
| {Title} | Saudação ao Cliente |
| {CustomerName} | Sobrenome do Cliente |
Passo 5.
Depois que o modelo for editado, feche a página do Notion clicando no espaço em branco (o Notion salvará automaticamente). Agora você pode prosseguir para configurar uma tabela de dados.
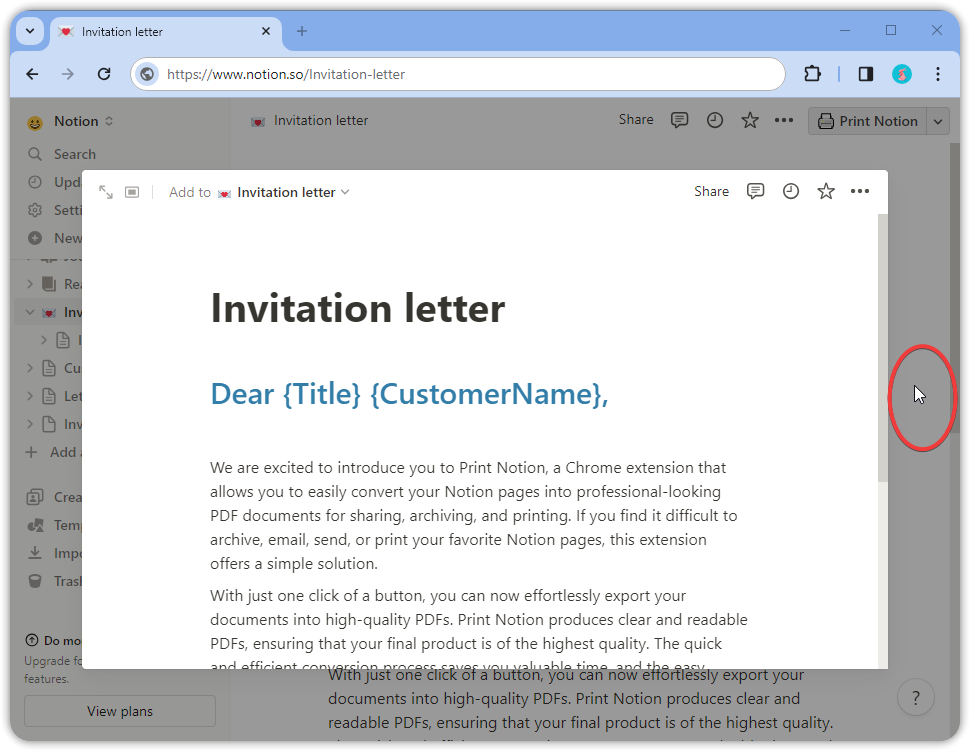
Configurando uma tabela de dados
Pré-requisitos:
Passo 1.
Abra o Notion e crie uma nova tabela.
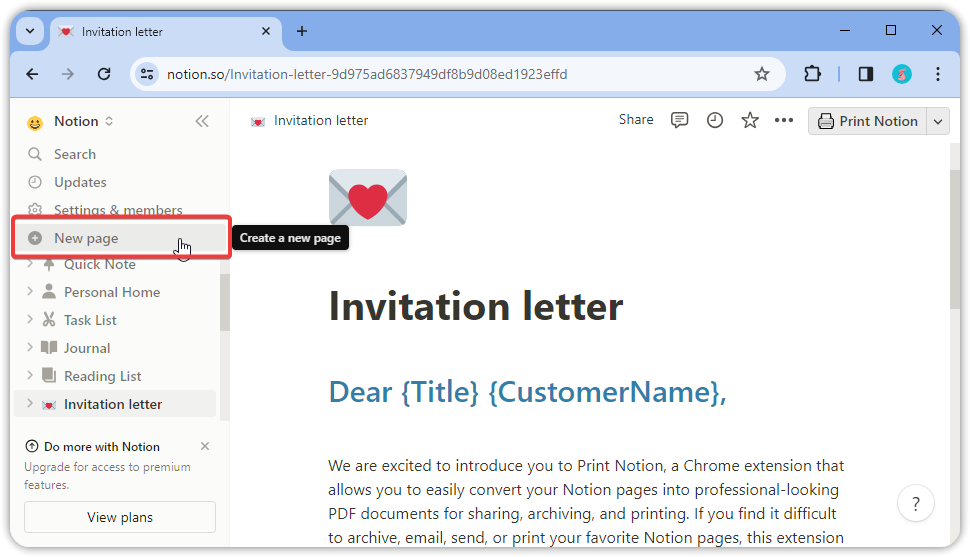
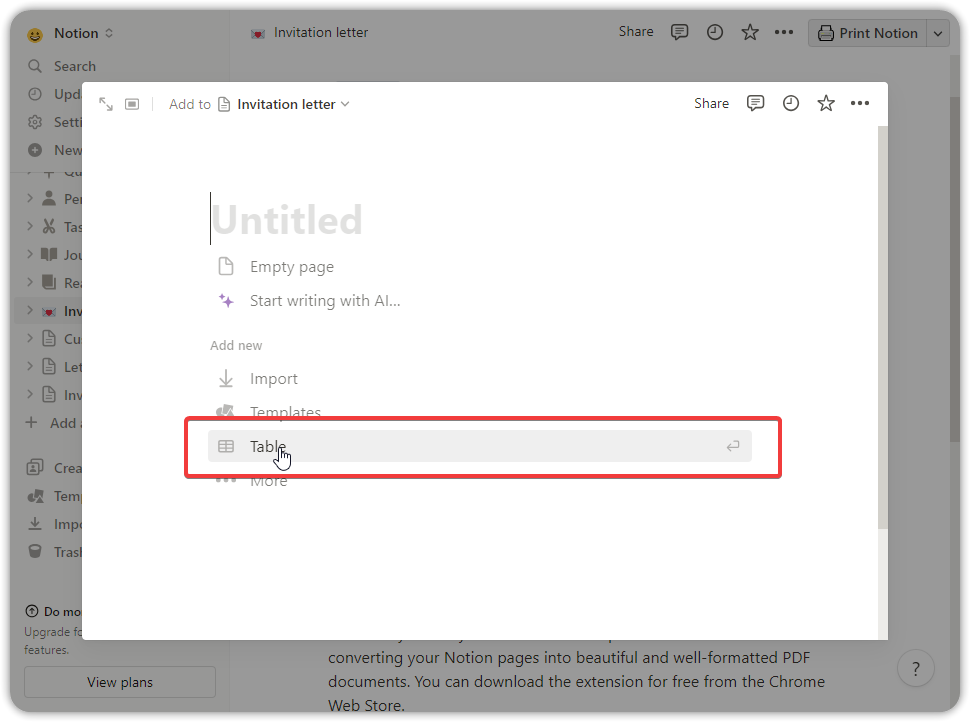
Passo 2.
Crie um novo banco de dados.
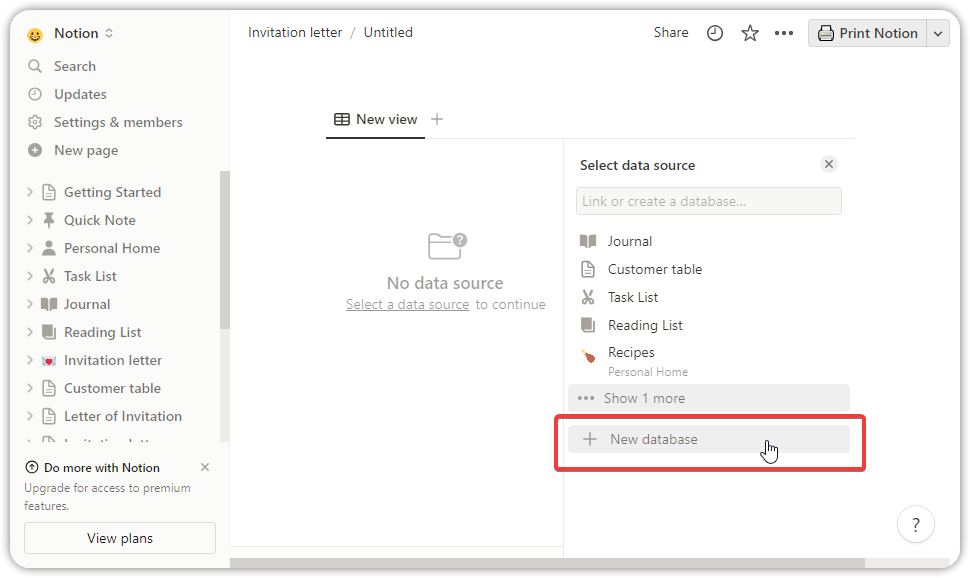
Passo 3.
Configure os parâmetros.
Utilize a lista de parâmetros documentados durante a configuração do modelo para configurar os nomes das colunas e os tipos de dados para o cabeçalho da tabela (atualmente, as colunas de fórmula não são suportadas).
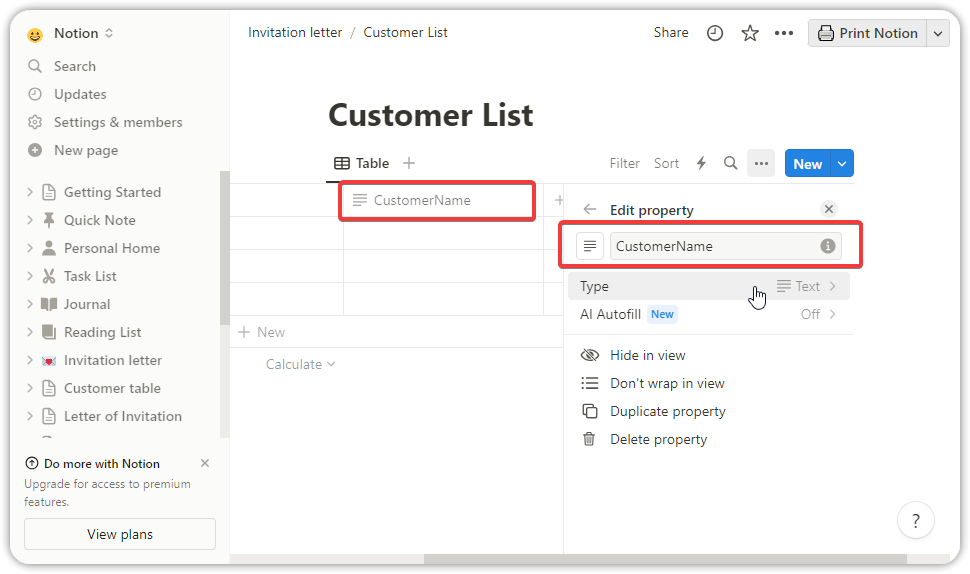
Passo 4.
Adicione dados à tabela.
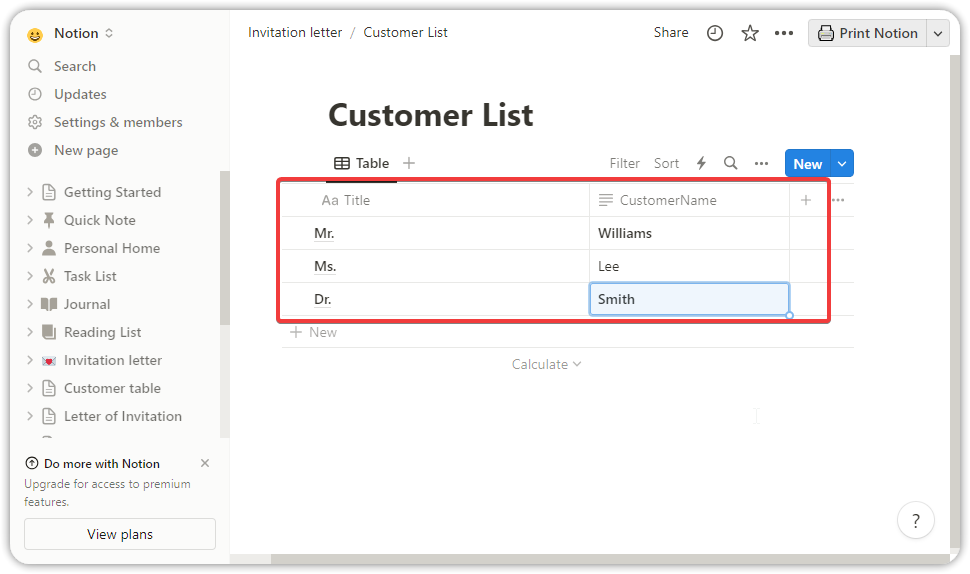
Passo 5.
Depois que os dados forem editados, agora você pode usar modelos para impressão.
Impressão com modelos
Pré-requisitos:
Passo 1.
Vá para a página de modelo do Notion no Notion.
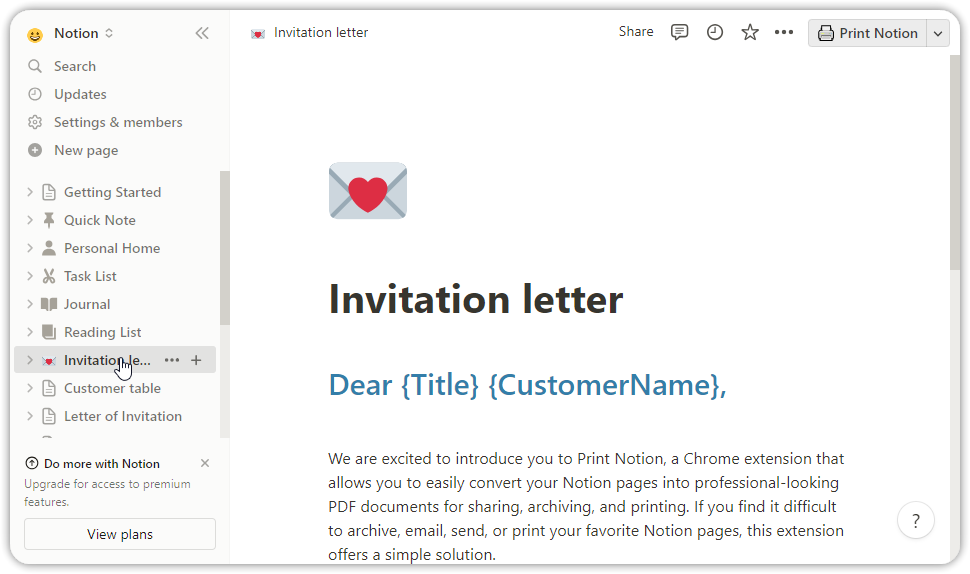
Passo 2.
Clique no menu suspenso no canto superior direito da página do Notion e clique em 'Impressão com dados de tabela...'
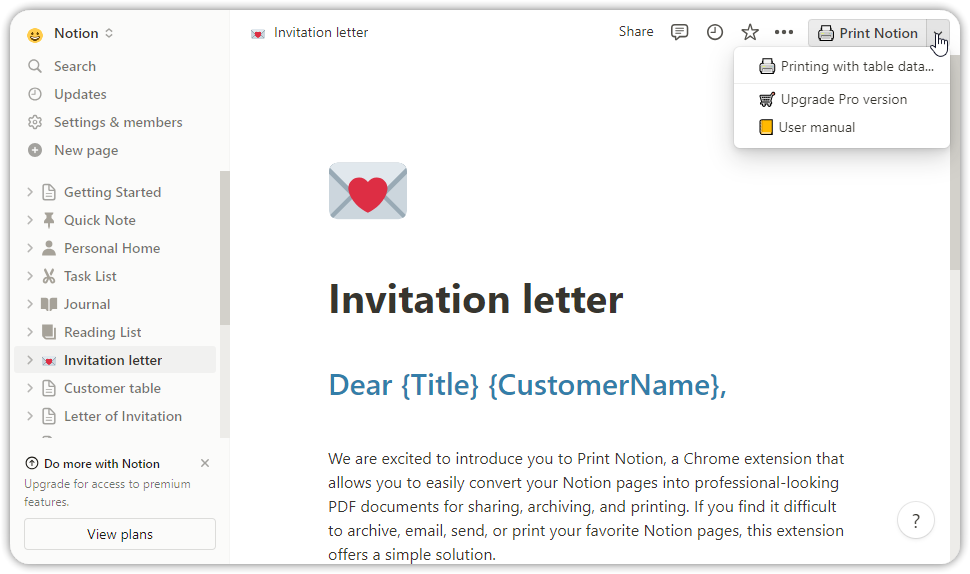
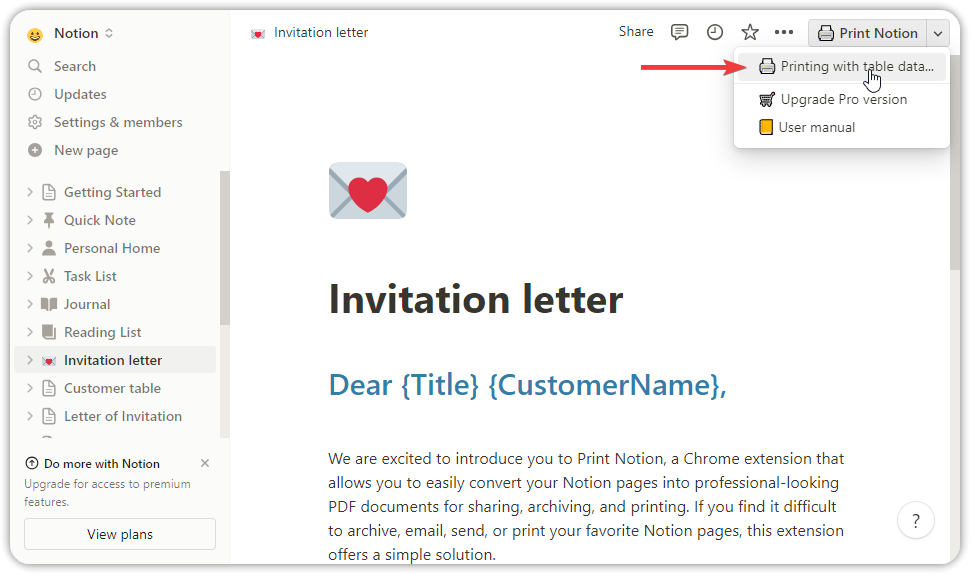
Passo 3.
Na página inline, você pode escolher o Espaço Notion e a Coleção (tabela de dados). O botão de atualização pode atualizar o combobox se sua nova coleção (tabela de dados) não estiver incluída na lista de combobox.
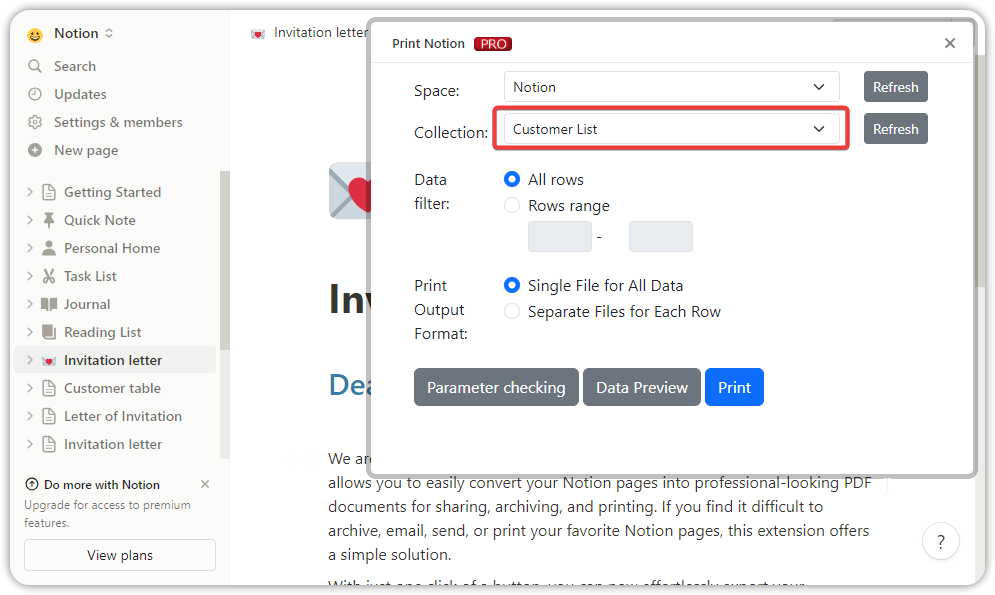
Se houver várias Visualizações de Coleção, uma caixa de seleção de Visualização de Coleção aparecerá; escolha a Visualização de Coleção desejada.
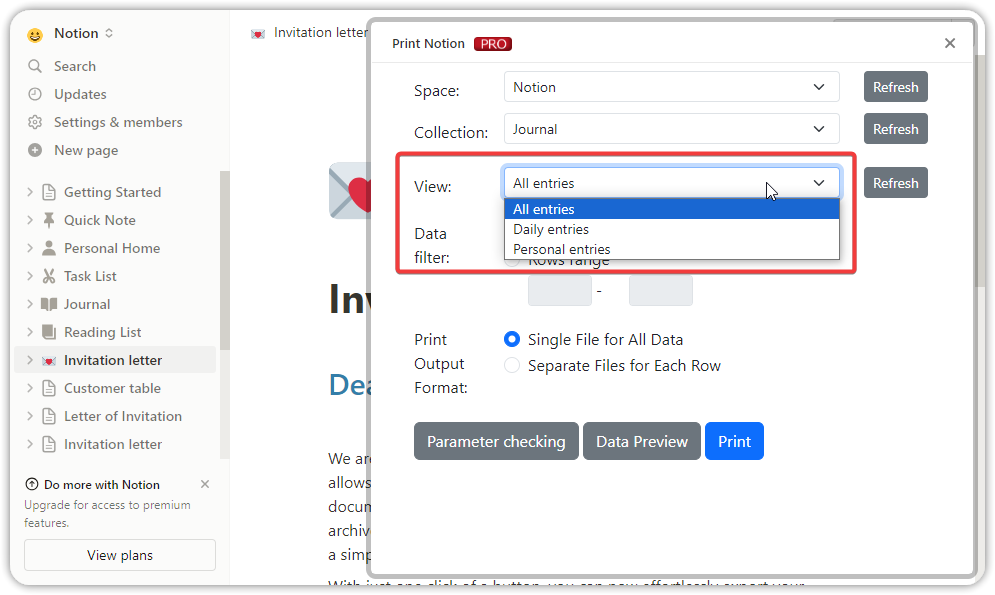
Definir filtro de dados:
- Todas as linhas: Imprimir todas as linhas da Coleção/Visualização de Coleção.
- Intervalo de linhas: Imprimir linhas específicas dentro de um intervalo da Coleção/Visualização de Coleção.
Definir formato de saída de impressão:
- Arquivo único para todos os dados: As linhas selecionadas de dados serão enviadas para um arquivo PDF ou uma única tarefa de impressão (Nota: recomendado ao imprimir com uma impressora).
- Arquivos separados para cada linha: Exportar cada linha para arquivos individuais (Nota: Devido aos chamados individuais de método de impressão para cada linha e à impossibilidade de interrupção no meio do caminho, é recomendado o uso de filtragem para grandes conjuntos de dados. Recomendado para arquivos PDF que requerem separação).
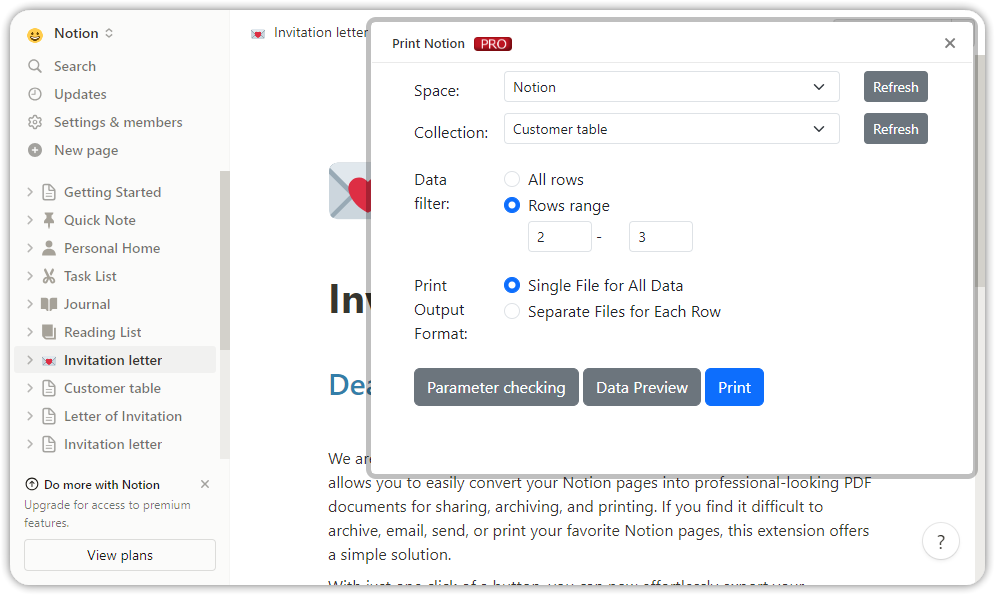
Passo 4.
Verificação de parâmetros (passo opcional)
Clique no botão 'Verificação de parâmetros' para validação de dados. Ele comparará os parâmetros na página atual do Notion com o cabeçalho da tabela de dados da Coleção/Visualização de Coleção selecionada, mostrando parâmetros correspondentes e não correspondentes. Se não corresponder, verifique os parâmetros, sensibilidade a maiúsculas e minúsculas e a presença de espaços.
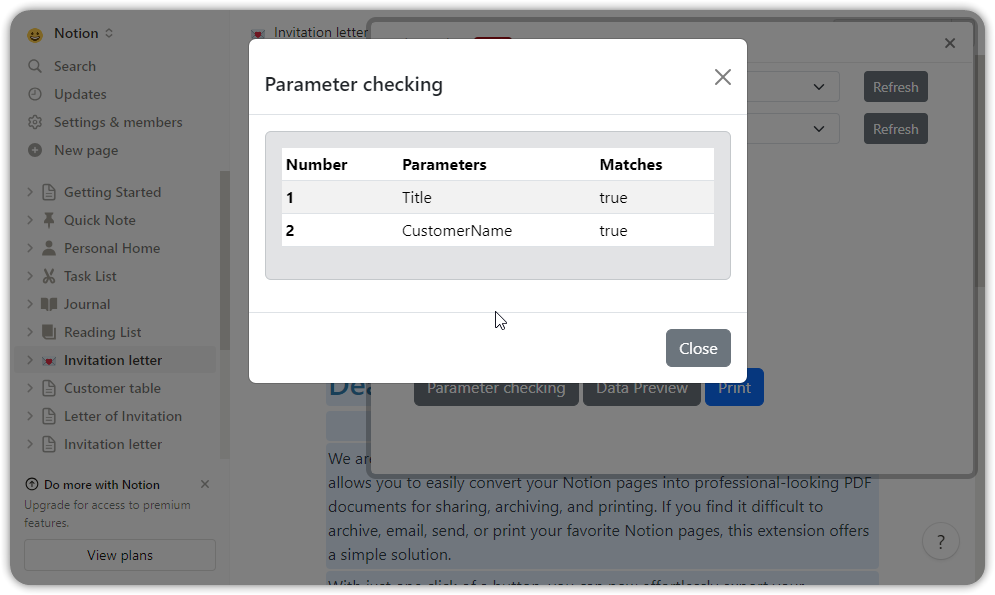
Passo 5.
Pré-visualização de dados (passo opcional):
Clicar no botão de Pré-visualização de dados mostrará os dados na Coleção/Visualização de Coleção selecionada.
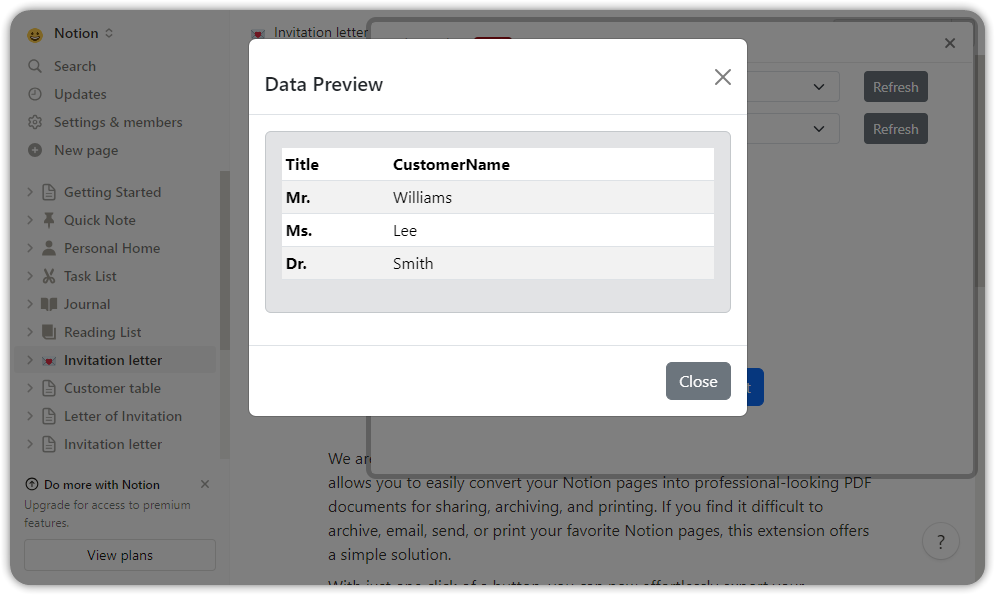
Passo 6.
Imprimir com modelos:
Clique em Imprimir, aguarde um momento e uma caixa de diálogo de impressão aparecerá.
Aqui, você pode escolher sua impressora ou exportar para um arquivo PDF. Além disso, você pode definir o tamanho do papel, orientação, cabeçalho e rodapé.
Nota: Se você selecionar a opção 'Arquivos separados para cada linha', a caixa de diálogo de impressão aparecerá várias vezes.
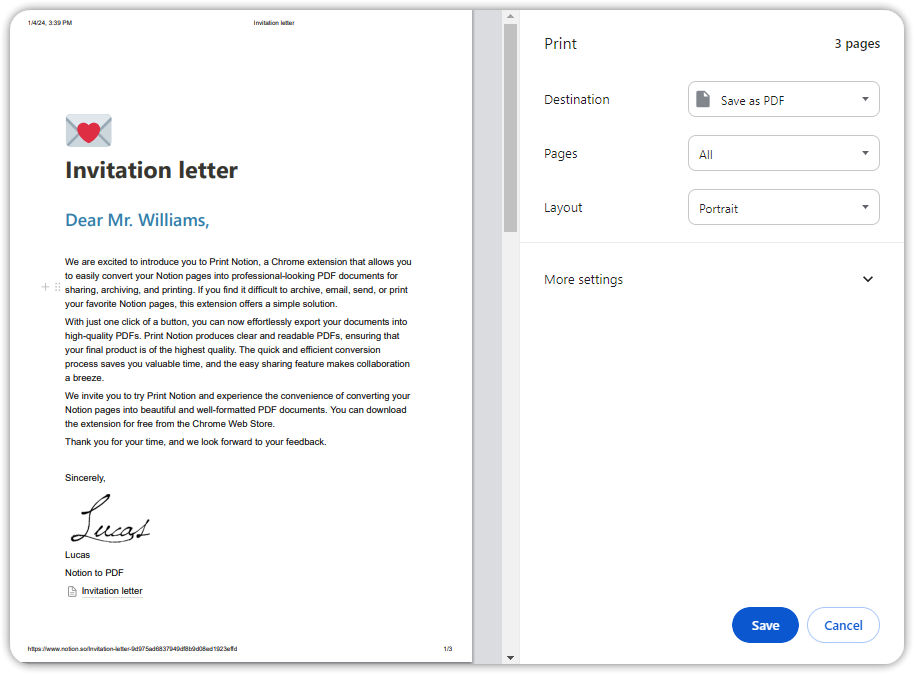
Passo 7.
Neste exemplo, escolheremos exportar como PDF. Após fazer suas seleções, clique em Imprimir.

Passo 8.
Na caixa de diálogo pop-up, escolha Salvar para salvar o arquivo PDF.
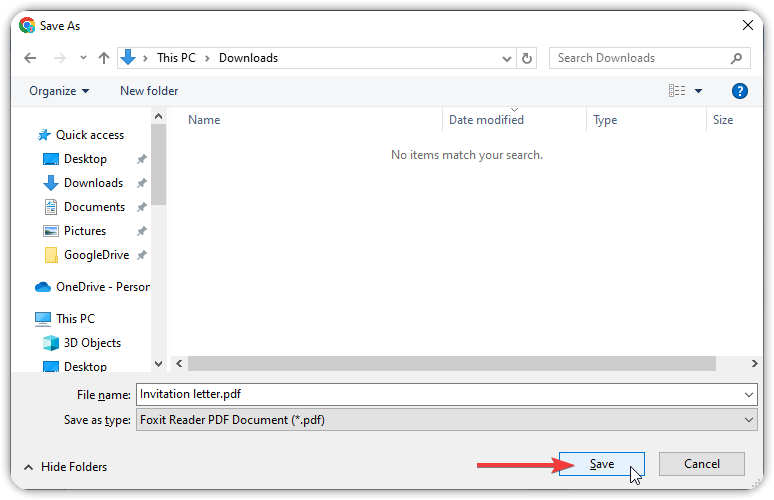
Passo 9.
Por fim, você pode encontrar o arquivo PDF impresso em sua pasta.
Você pode ver que os dados da linha da tabela foram aplicados ao modelo e impressos de forma bonita.