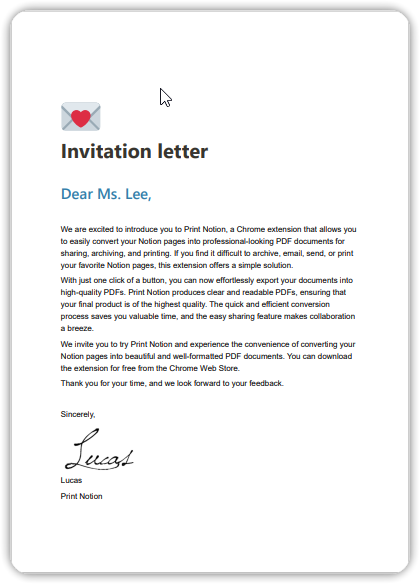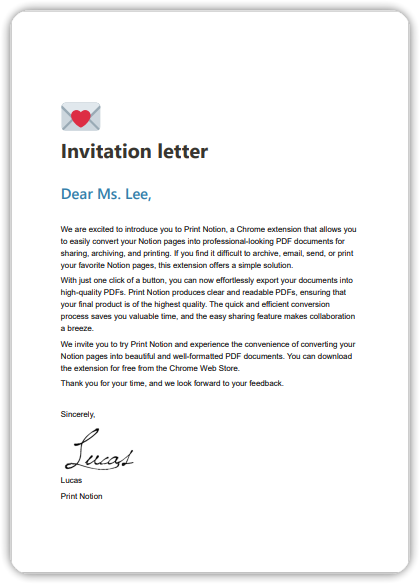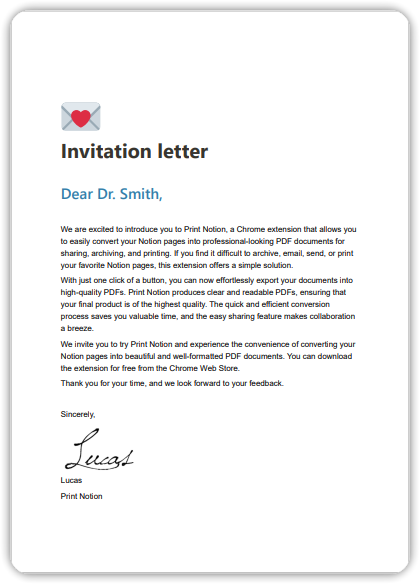インストール:
Chrome
Chromeブラウザを使用して、Chromeウェブストアにアクセスし、Print Notion拡張機能をインストールして有効にします。
Microsoft Edge
Microsoft Edgeブラウザを使用して、Edgeアドオンにアクセスし、Print Notion拡張機能をインストールして有効にします。
ステップ 1.
Chromeウェブストアにアクセスし、Print Notion拡張機能をインストールします。
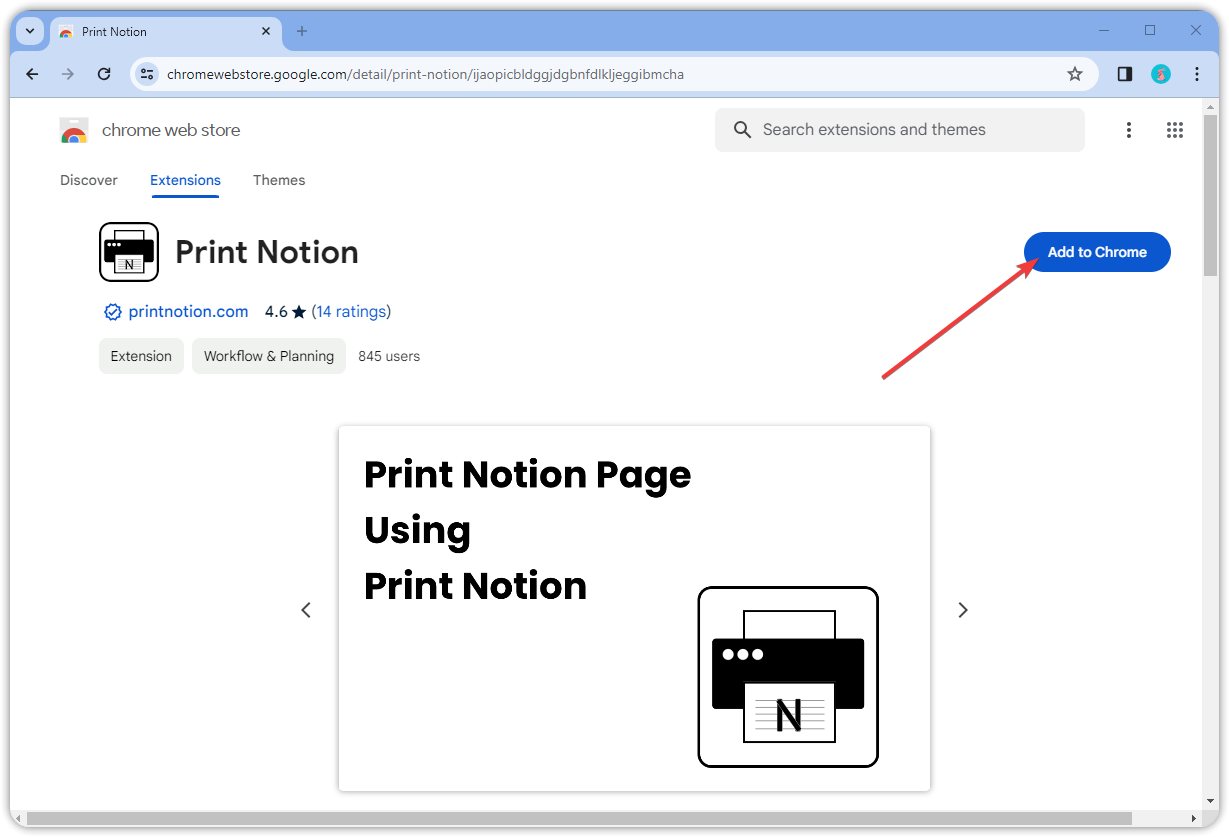
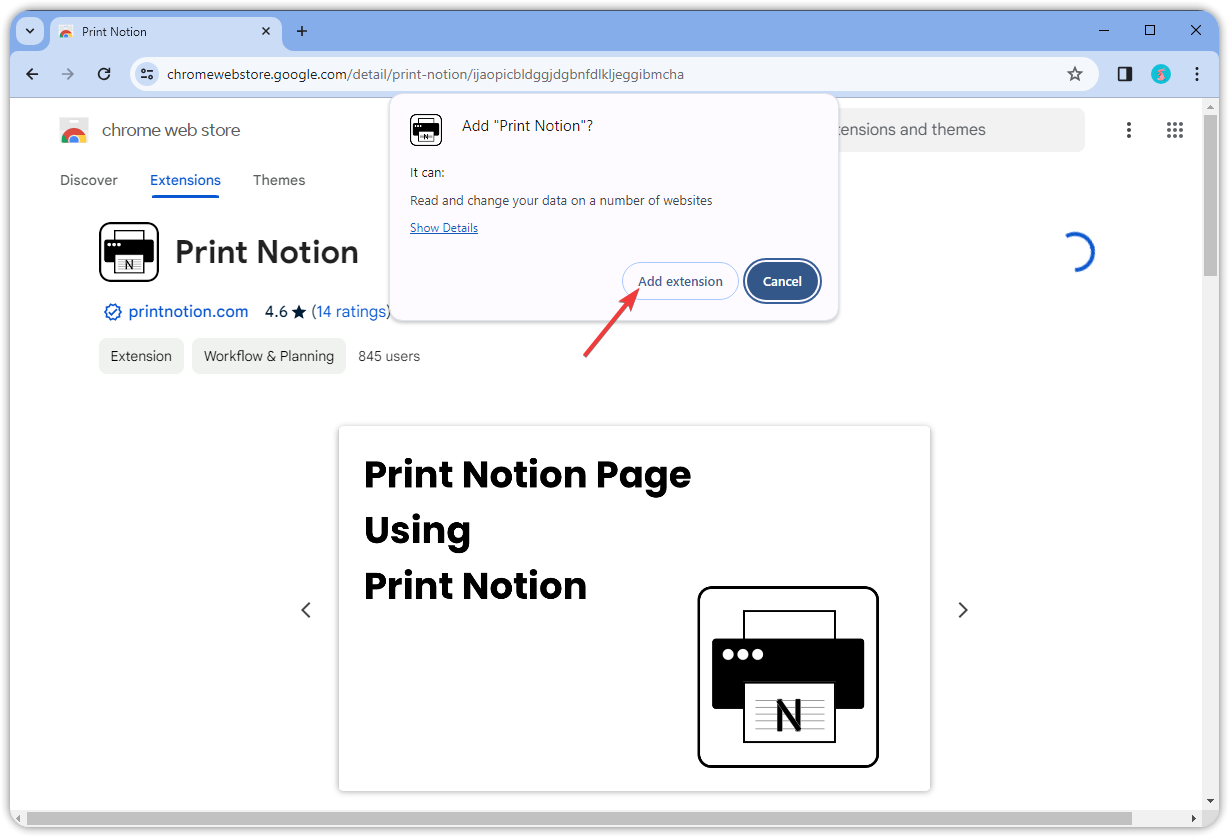
ステップ 2.
Print Notionを有効にします。
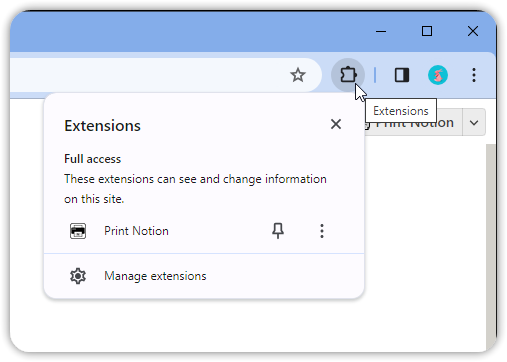
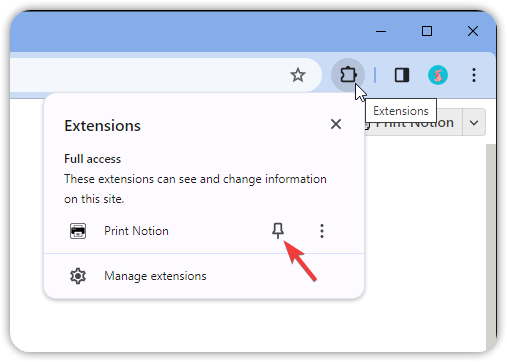
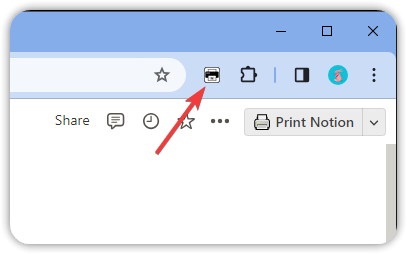
クイックスタート
前提条件:
ステップ 1.
印刷したいNotionページに移動します。
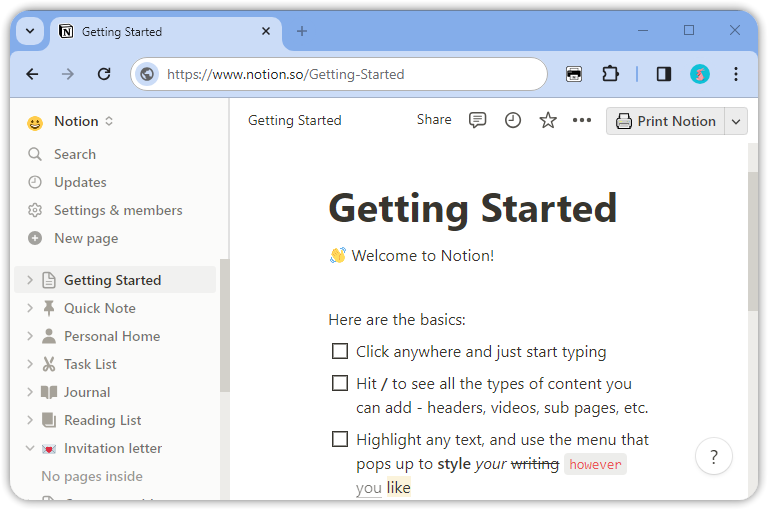
ステップ 2.
Notionページの右上にあるPrint Notionボタンをクリックします。
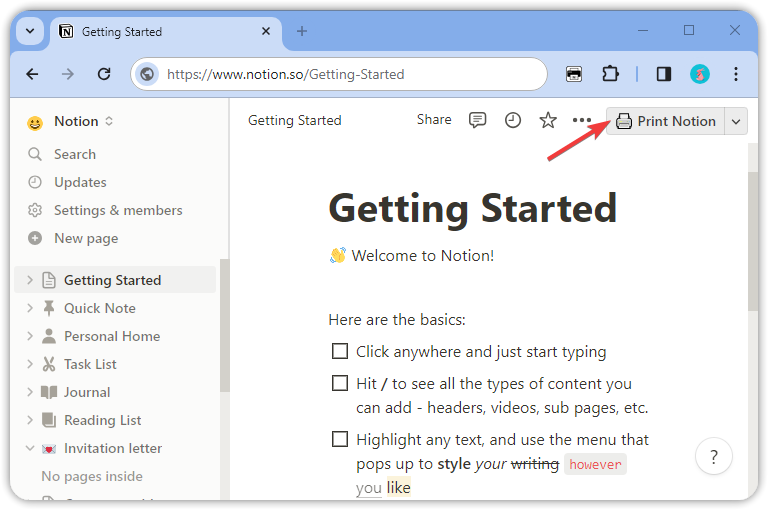
ステップ 3.
しばらく待つと、印刷ダイアログが表示されます。ここでプリンターを選択したり、PDFファイルにエクスポートしたりできます。また、用紙サイズ、向き、ヘッダーとフッターを設定できます。
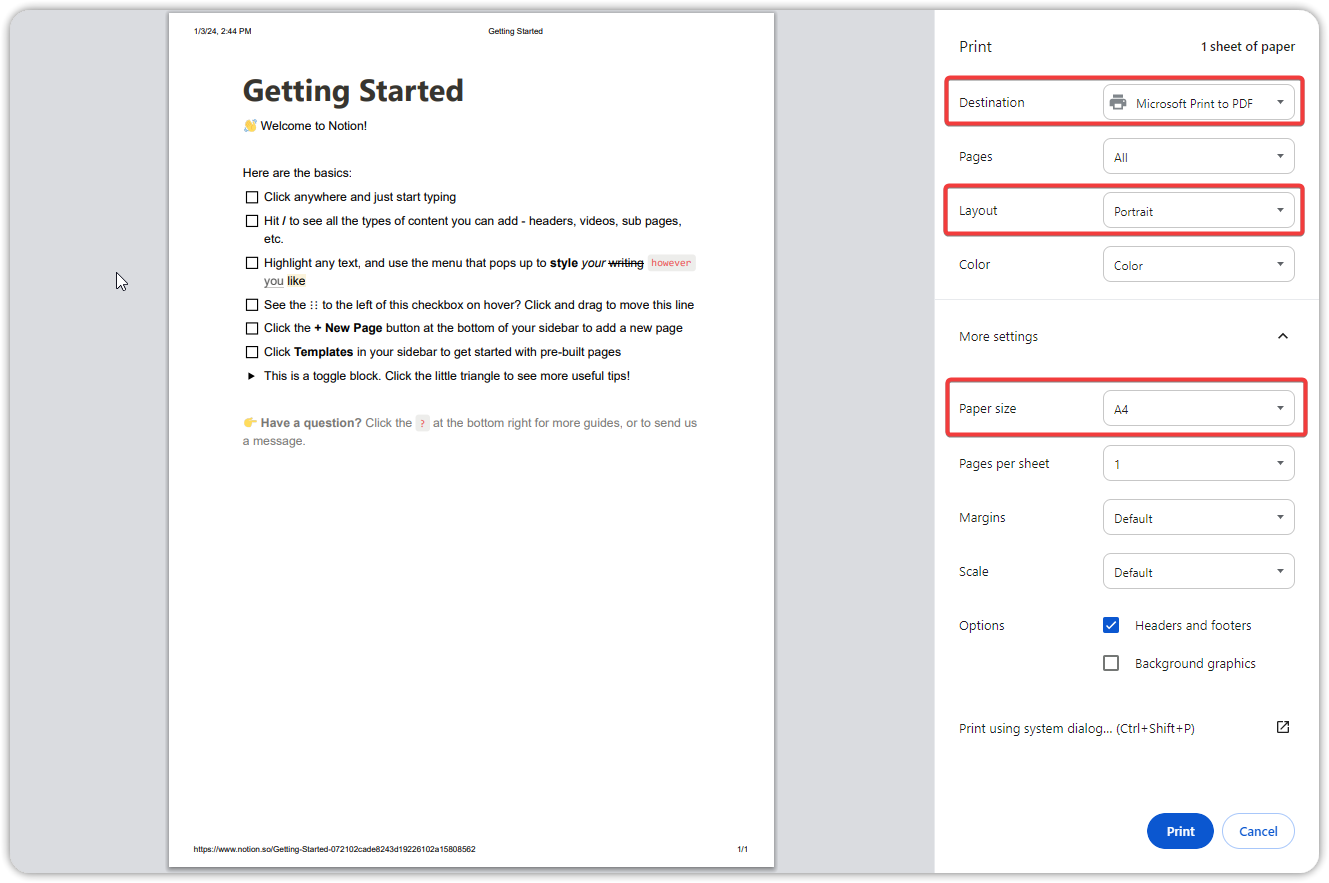
ステップ 4.
この例では、PDFとしてエクスポートすることを選択します。選択を完了したら印刷をクリックします。

ステップ 5.
ポップアップダイアログで、PDFファイルを保存する場所を選択します。
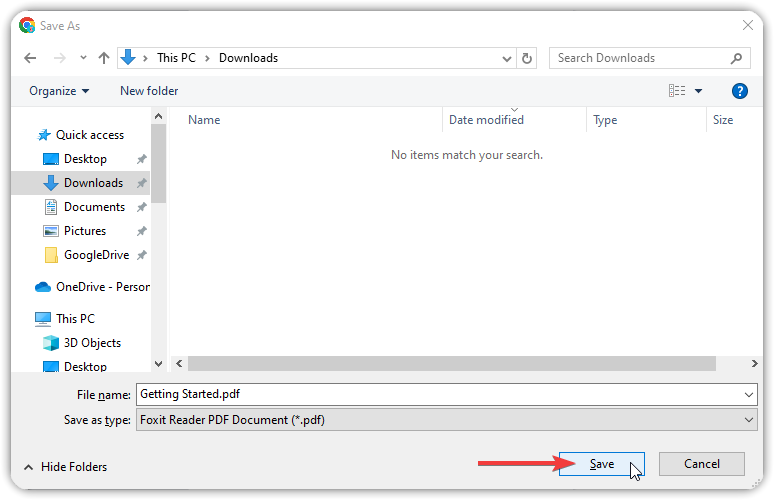
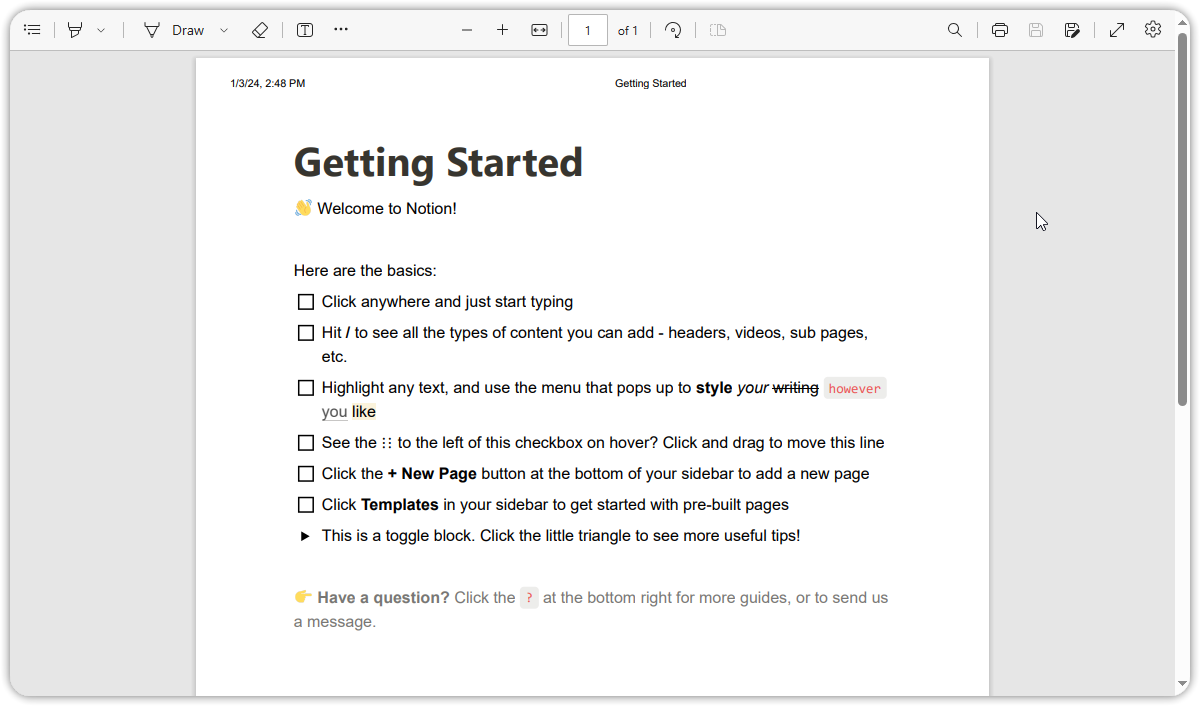
テンプレートの設定
前提条件:
ステップ 1.
Notionを開いて、新しいNotionページを作成します。
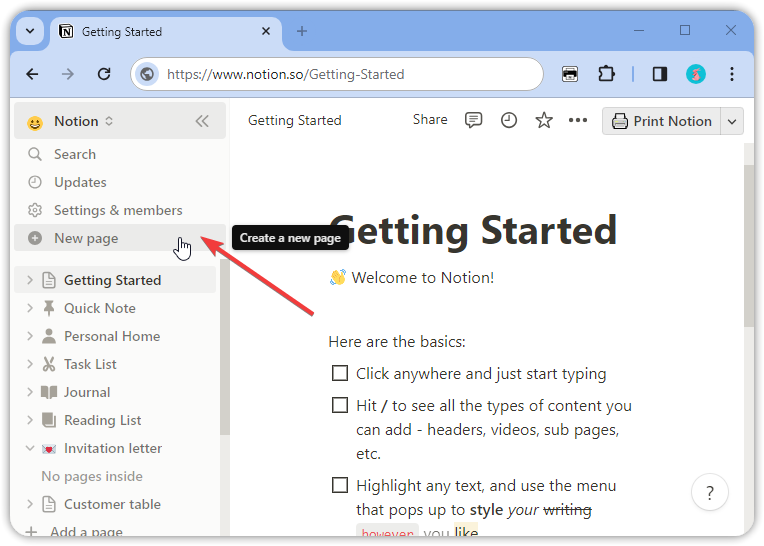
ステップ 2.
ページ内容を書きます。
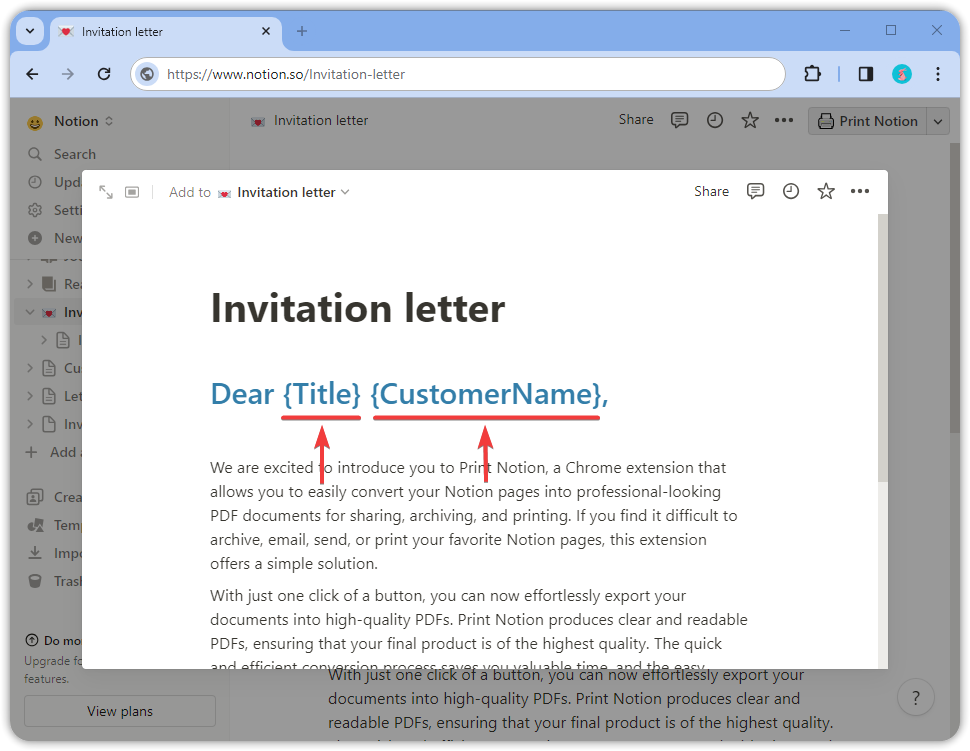
ステップ 3.
パラメーターを設定します。
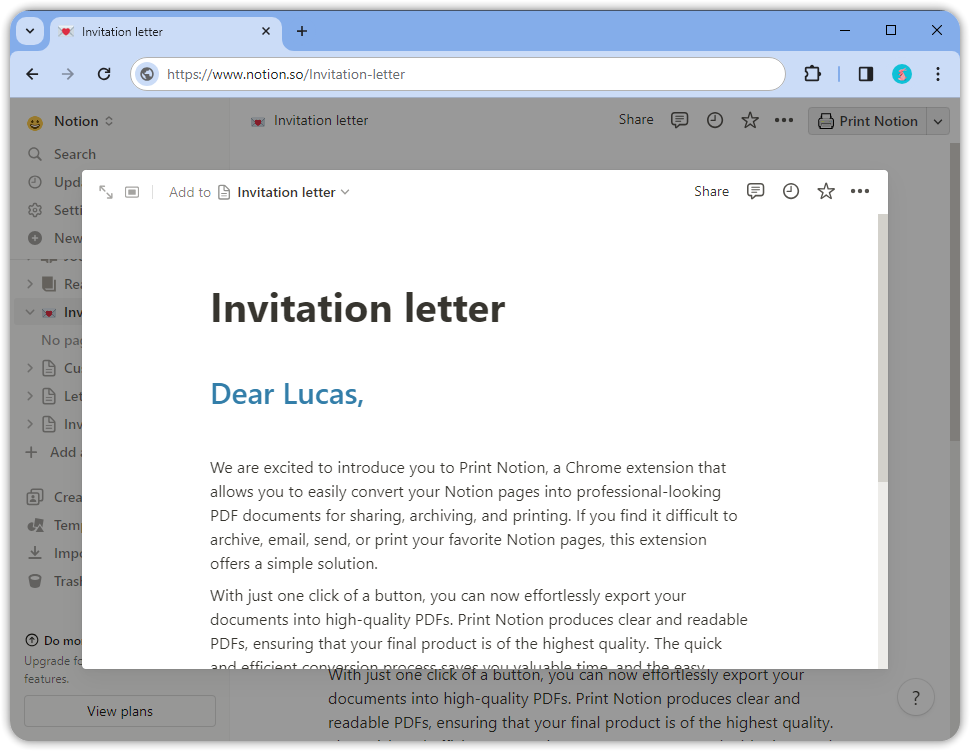
パラメータールールは次の通りです:
- パラメーターは{}で囲みます。
- パラメーターには、大文字と小文字のアルファベット、数字、アンダースコアを使用できます。
- 同じパラメーターは、Notionページ内で複数回登場することができます。
- パラメーターにはスペースを含めることはできません。
- パラメーター名と{}の間にスペースを入れてはいけません。
- {}はネストできません。
| 例 | 正確性 | 誤りの理由 |
|---|---|---|
| {title} | ✅ | |
| {123} | ✅ | |
| {title_123} | ✅ | |
| {title} {Title} | ✅ | 正しいですが、これらは異なるパラメーターです |
| {title 123} | ❌ | パラメーター名にスペースを含めることはできません |
| { title_123} {title_123 } | ❌ | パラメーター名と{}の間にスペースを入れてはいけません |
| {title_123{title_123}} | ❌ | {}はネストできません |
ステップ 4.
パラメーターを覚えておいてください。これらはデータテーブルの設定時に使用されます。
| パラメーター | 使用法 |
|---|---|
| {Title} | 顧客の挨拶 |
| {CustomerName} | 顧客の姓 |
ステップ 5.
テンプレートの編集が完了したら、空白スペースをクリックしてNotionページを閉じます(Notionは自動的に保存します)。これでデータテーブルの設定に進むことができます。
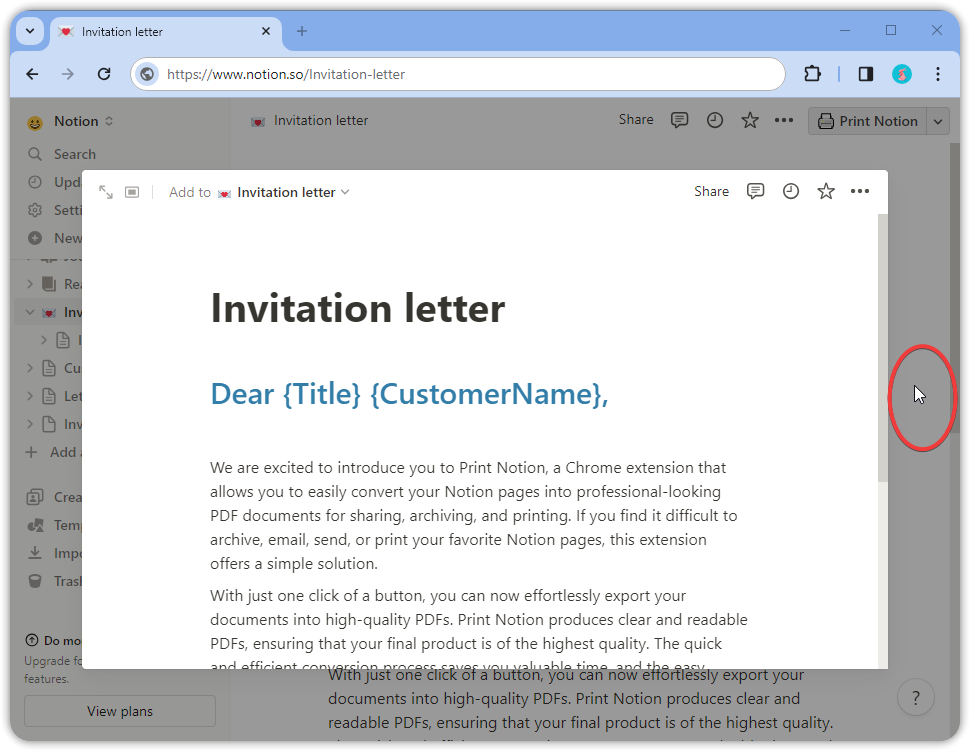
データテーブルの設定
前提条件:
ステップ 1.
Notionを開いて、新しいテーブルを作成します。
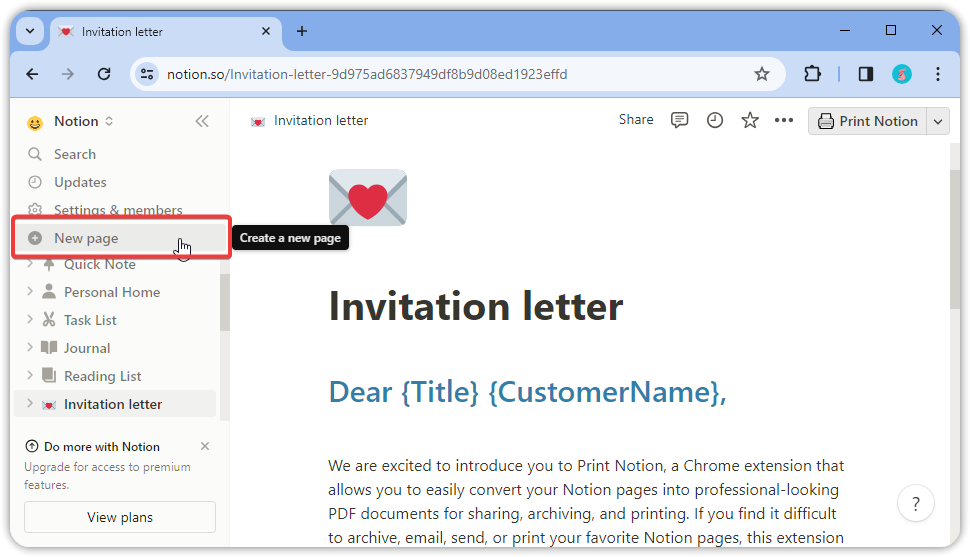
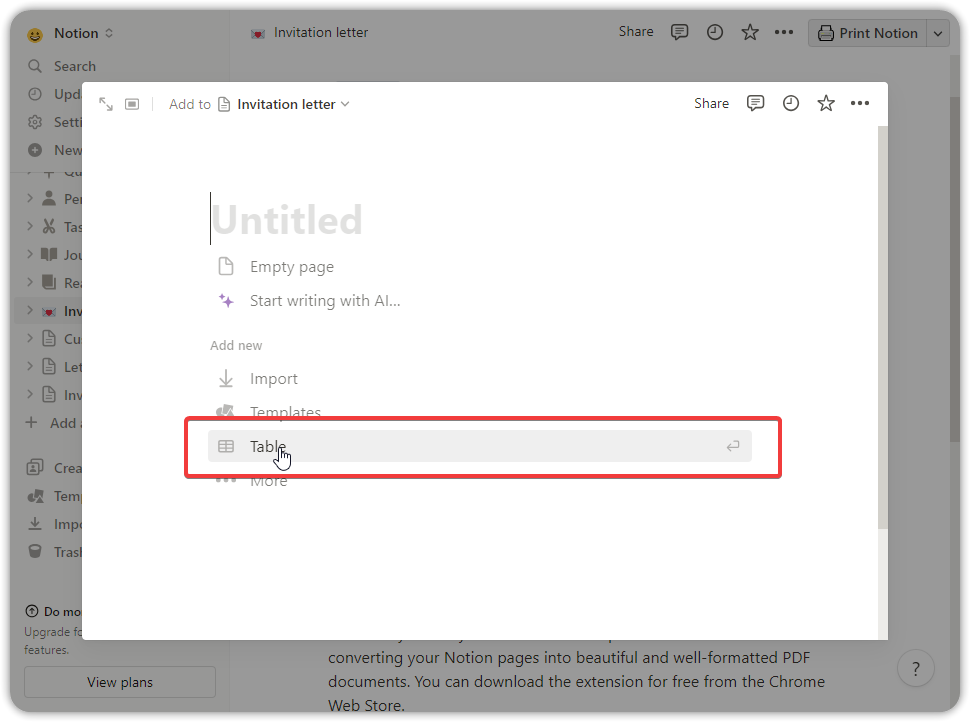
ステップ 2.
新しいデータベースを作成します。
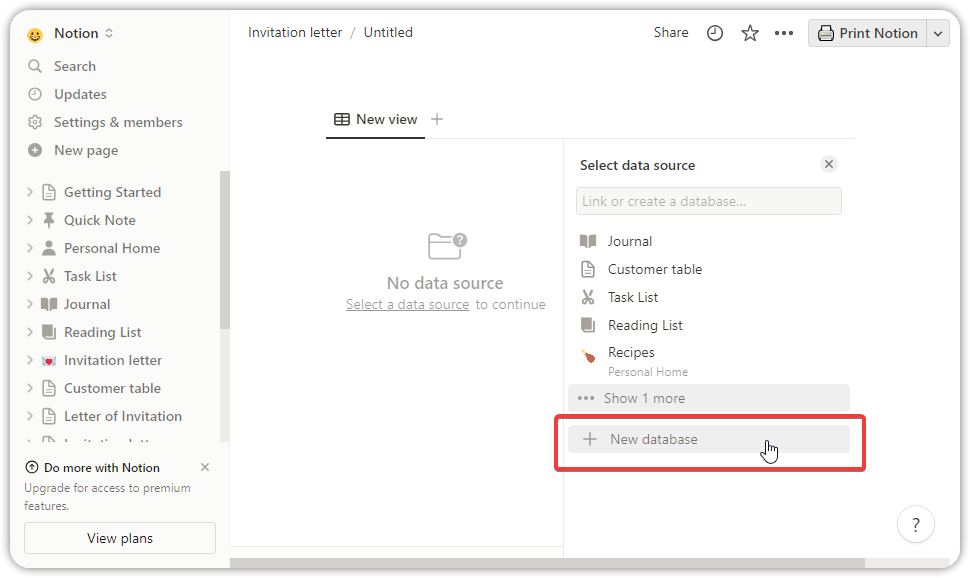
ステップ 3.
パラメーターを設定します。
テンプレート設定中に記録したパラメーターリストを使用して、テーブルヘッダーの列名とデータ型を設定します(現在、数式列はサポートされていません)。
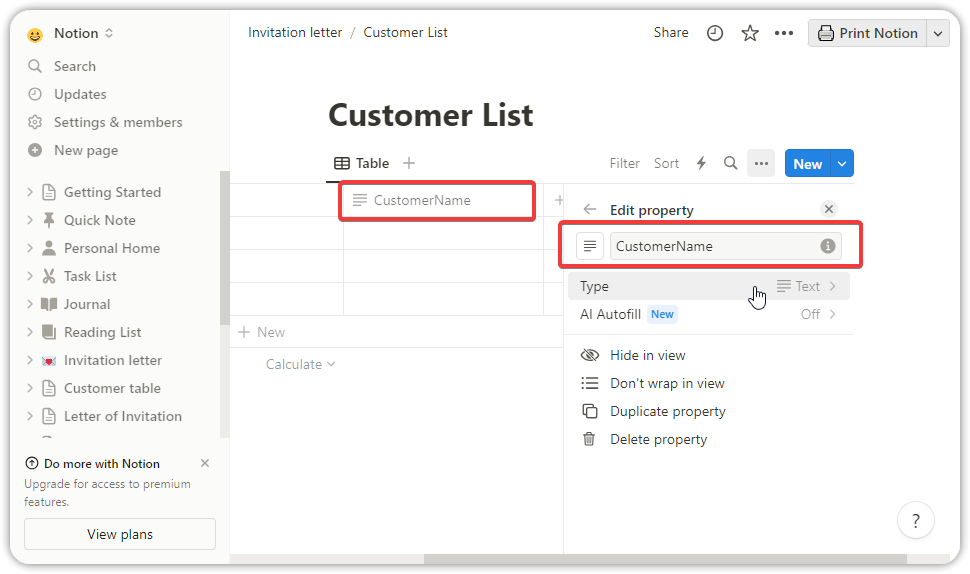
ステップ 4.
テーブルにデータを追加します。
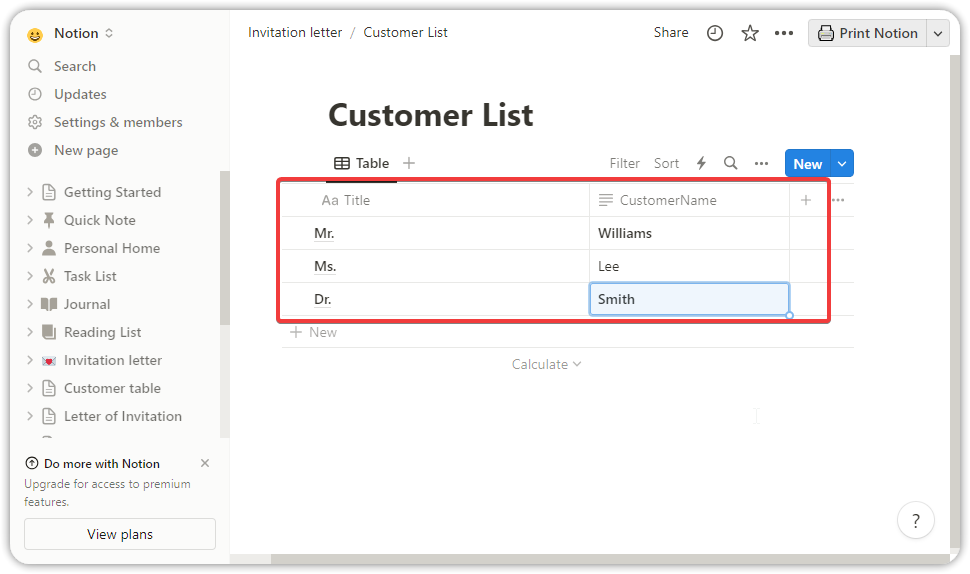
ステップ 5.
データの編集が完了したら、テンプレートを使用して印刷できます。
テンプレートを使用して印刷
ステップ 1.
NotionでテンプレートNotionページに移動します。
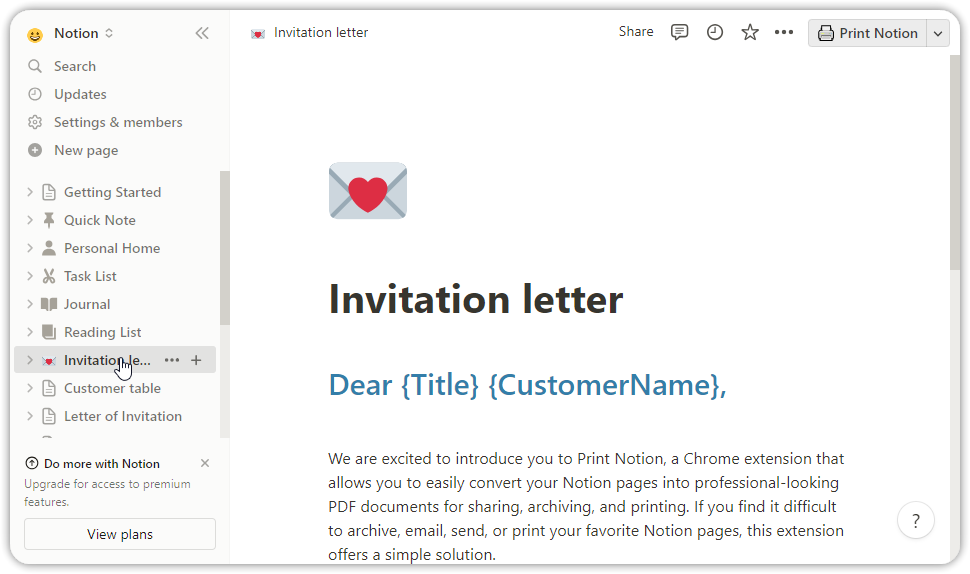
ステップ 2.
Notionページの右上にあるドロップダウンメニューをクリックし、「テーブルデータで印刷...」をクリックします。
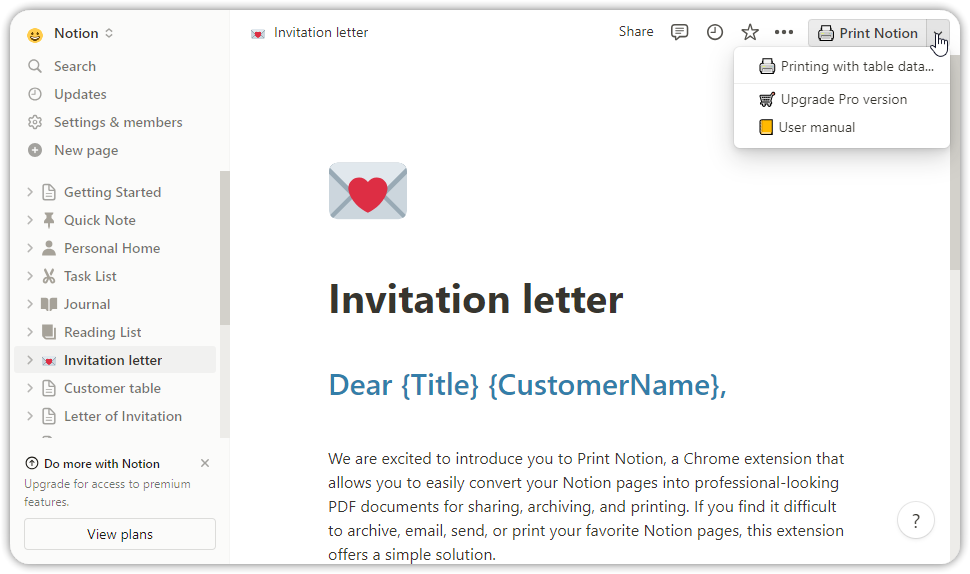
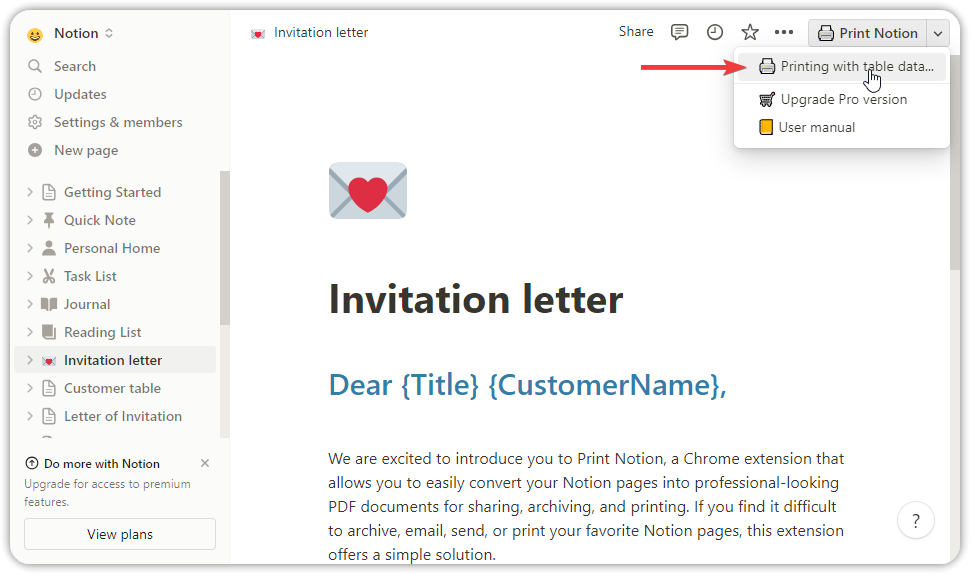
ステップ 3.
インラインページで、Notionスペースとコレクション(データテーブル)を選択できます。リフレッシュボタンをクリックすると、新しいコレクション(データテーブル)がコンボボックスリストに含まれていない場合にコンボボックスを更新できます。
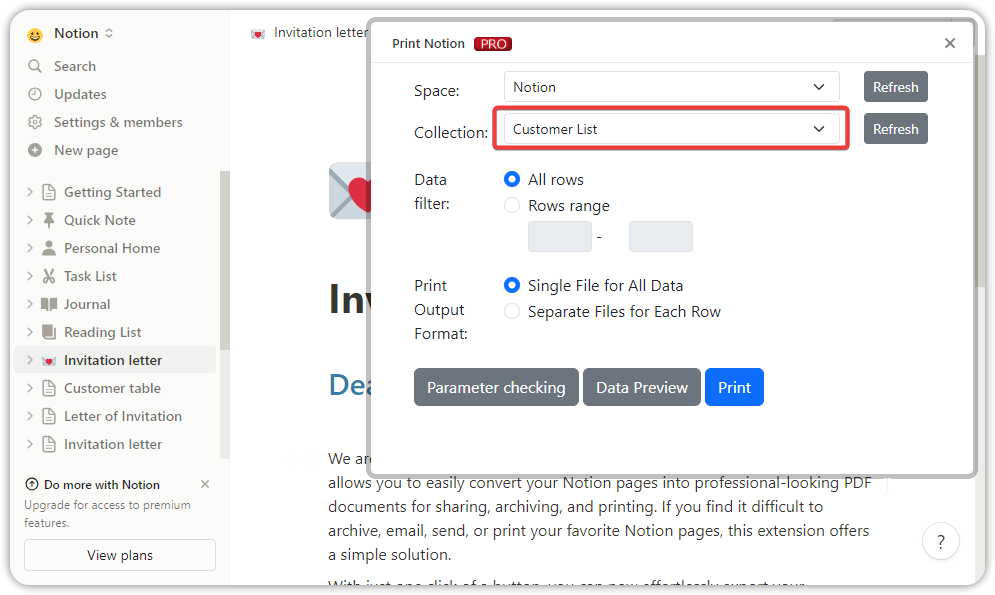
複数のコレクションビューがある場合は、コレクションビュー選択ボックスが表示されます。希望するコレクションビューを選択してください。
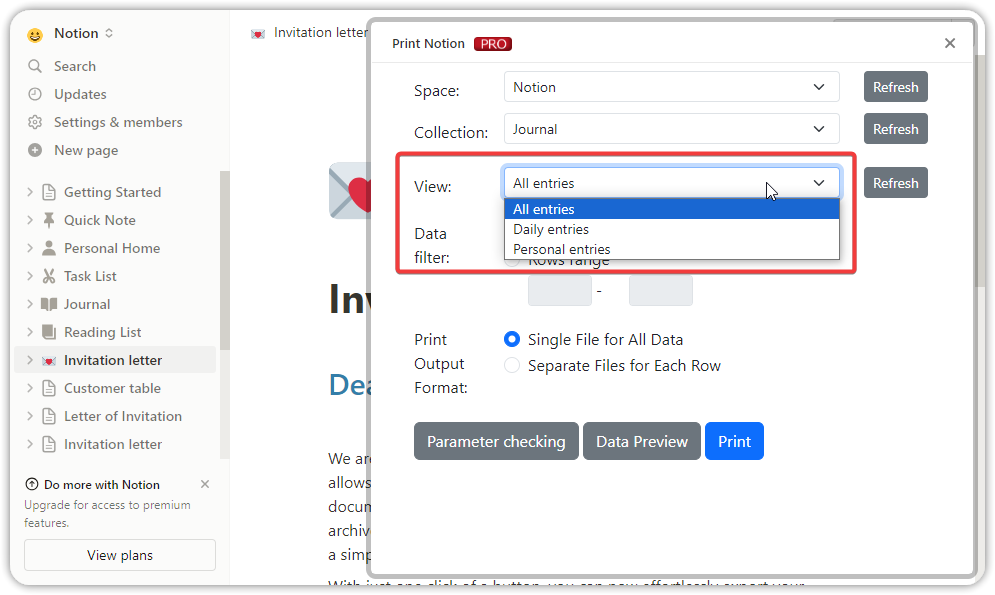
データフィルタを設定:
- すべての行: コレクション/コレクションビューからすべての行を印刷します。
- 行範囲: コレクション/コレクションビューから指定した範囲内の行を印刷します。
印刷出力形式を設定:
- すべてのデータに対して単一ファイル: 選択したデータ行をPDFファイルまたは単一の印刷ジョブに出力します(注:プリンターで印刷する場合に推奨)。
- 各行に対して個別のファイル: 各行を個別のファイルにエクスポートします(注:各行に対する個別の印刷メソッド呼び出しのため、途中で停止できないため、大規模データセットの場合はフィルタリングを使用することをお勧めします。分離が必要なPDFファイルに推奨)。
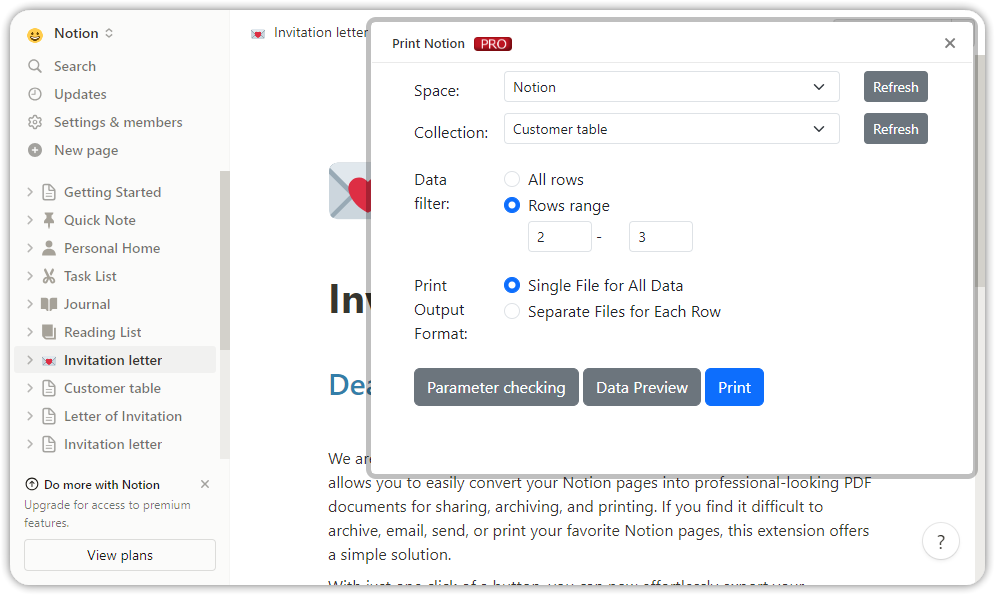
ステップ 4.
パラメータチェック(オプションステップ)
「パラメータチェック」ボタンをクリックしてデータ検証を行います。現在のNotionページのパラメーターと、選択したコレクション/コレクションビューのデータテーブルヘッダーを比較し、一致したパラメーターと一致しないパラメーターを表示します。一致しない場合は、パラメーター、大小文字の区別、およびスペースの有無を確認してください。
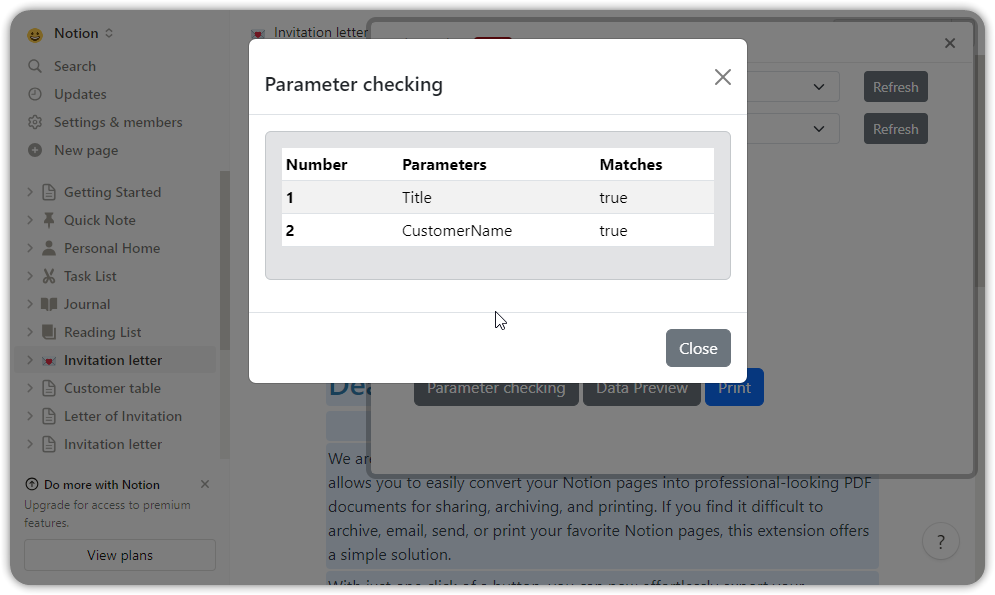
ステップ 5.
データプレビュー(オプションステップ):
データプレビューボタンをクリックすると、選択したコレクション/コレクションビューのデータが表示されます。
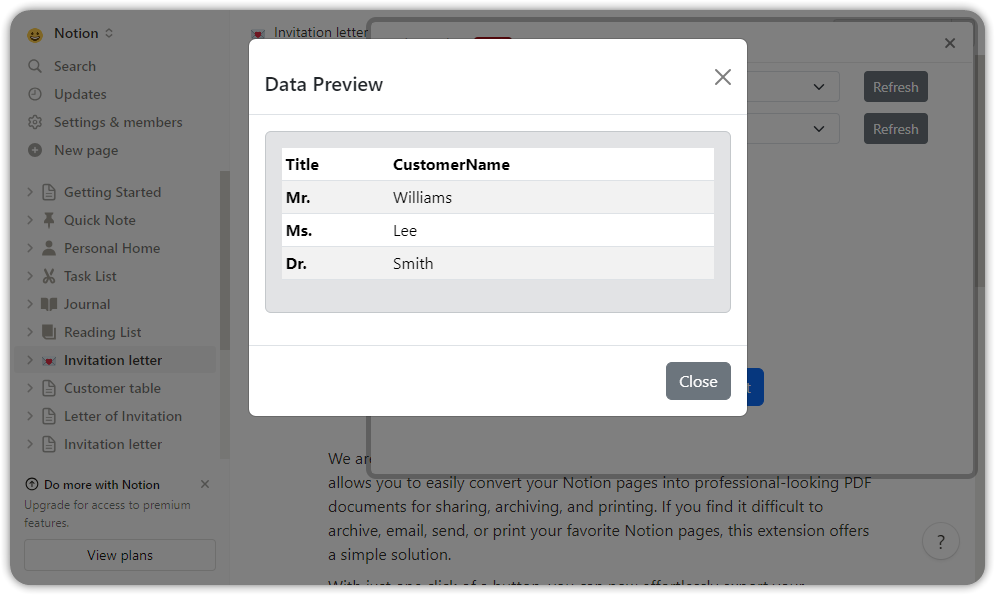
ステップ 6.
テンプレートで印刷:
印刷をクリックし、しばらく待つと印刷ダイアログが表示されます。
ここでプリンターを選択するか、PDFファイルにエクスポートすることができます。また、用紙サイズ、向き、ヘッダーとフッターを設定できます。
注:「各行に対して個別のファイル」オプションを選択した場合、印刷ダイアログボックスが複数回表示されます。
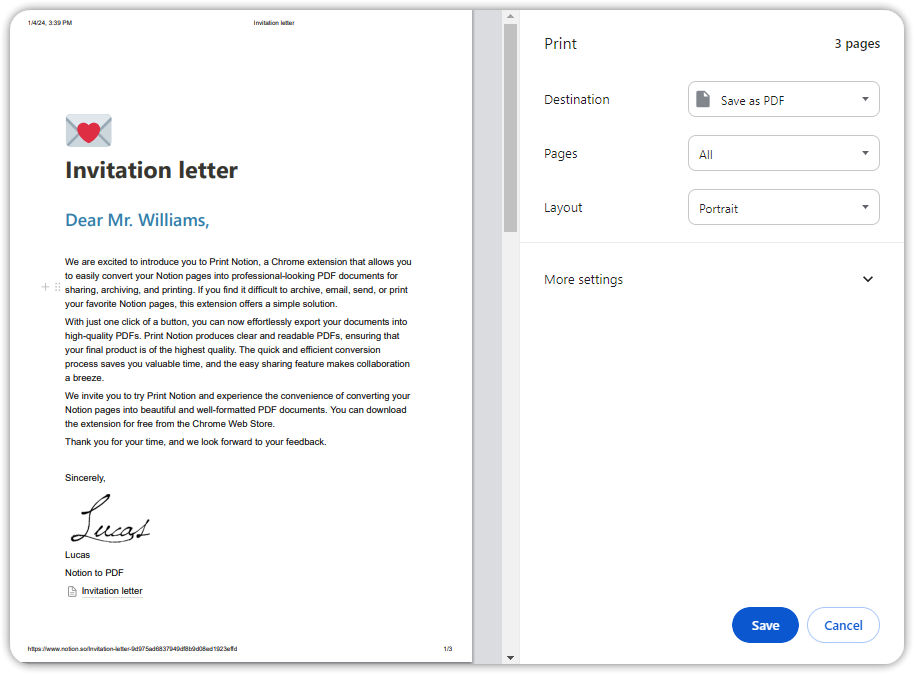
ステップ 7.
この例では、PDFとしてエクスポートすることを選択します。選択を完了したら印刷をクリックします。

ステップ 8.
ポップアップダイアログで、PDFファイルを保存する場所を選択します。
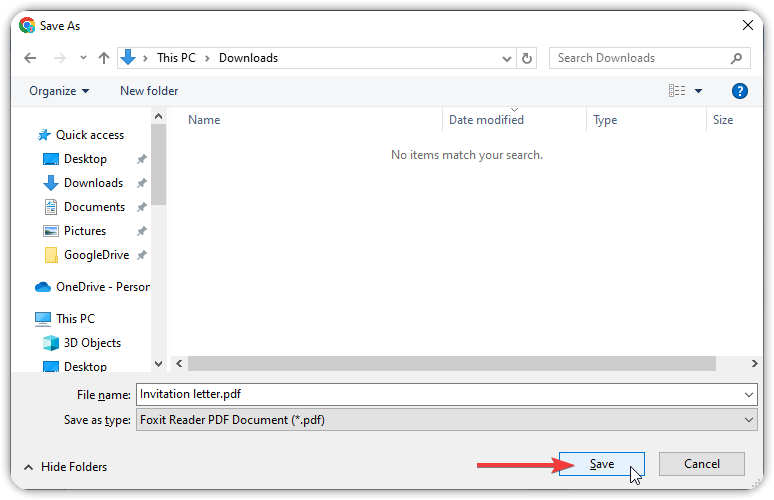
ステップ 9.
最後に、保存したPDFファイルをフォルダーで見つけることができます。
データテーブルの行データがテンプレートに適用され、美しく印刷されたことが確認できます。