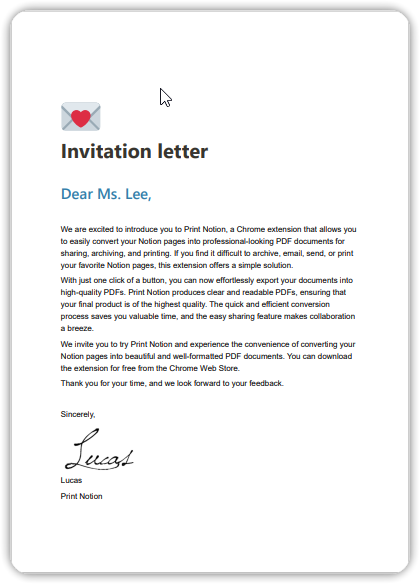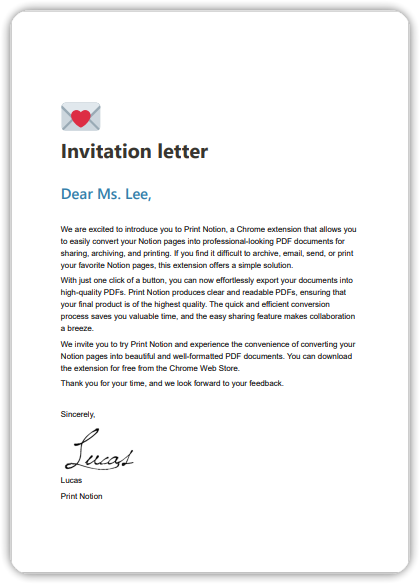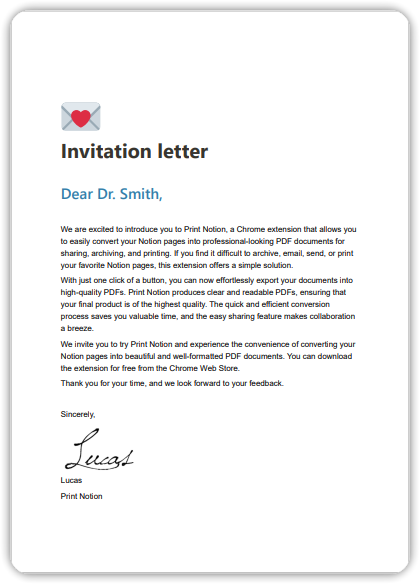安装:
Chrome
使用 Chrome 浏览器,进入 Chrome 网上应用店,安装并启用 Print Notion 扩展程序。
Microsoft Edge
使用 Microsoft Edge 浏览器,进入 Edge 加载项,安装并启用 Print Notion 扩展程序。
步骤 1.
导航到 Chrome 网上应用店,安装 Print Notion 扩展程序。
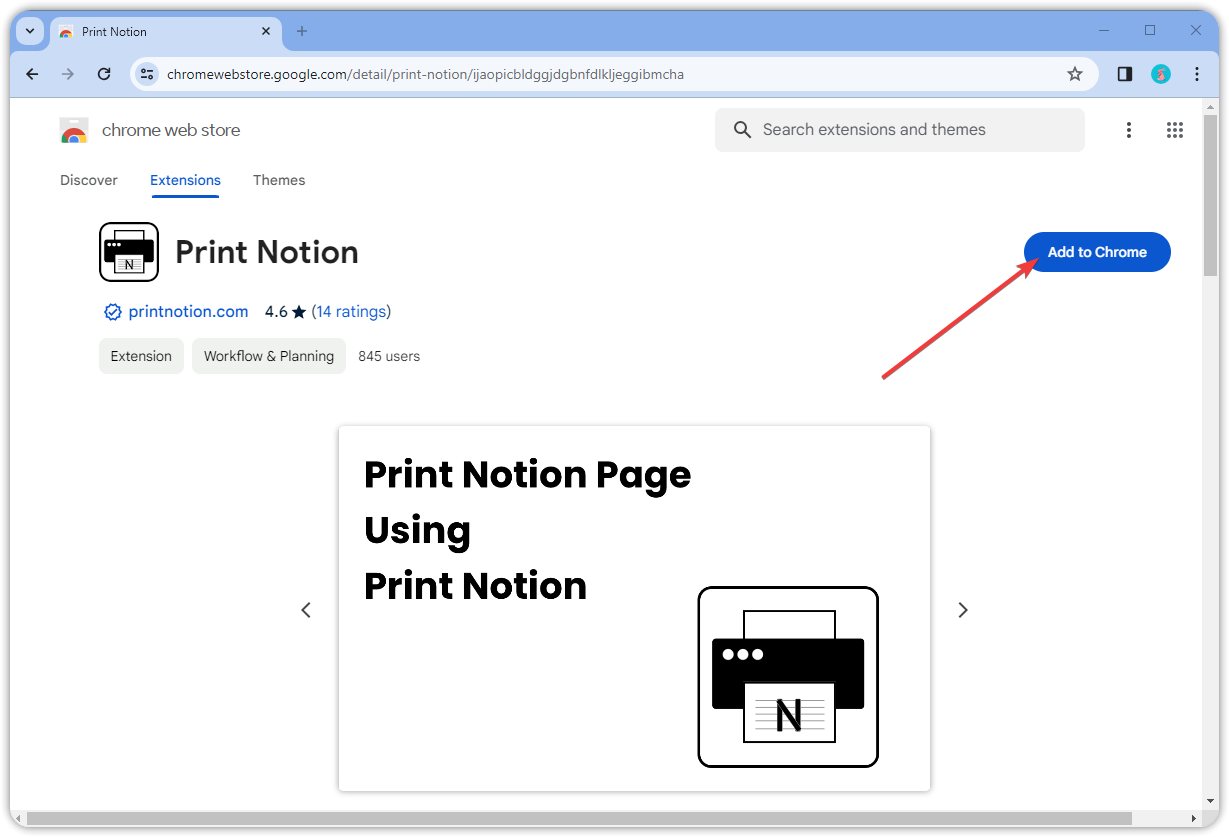
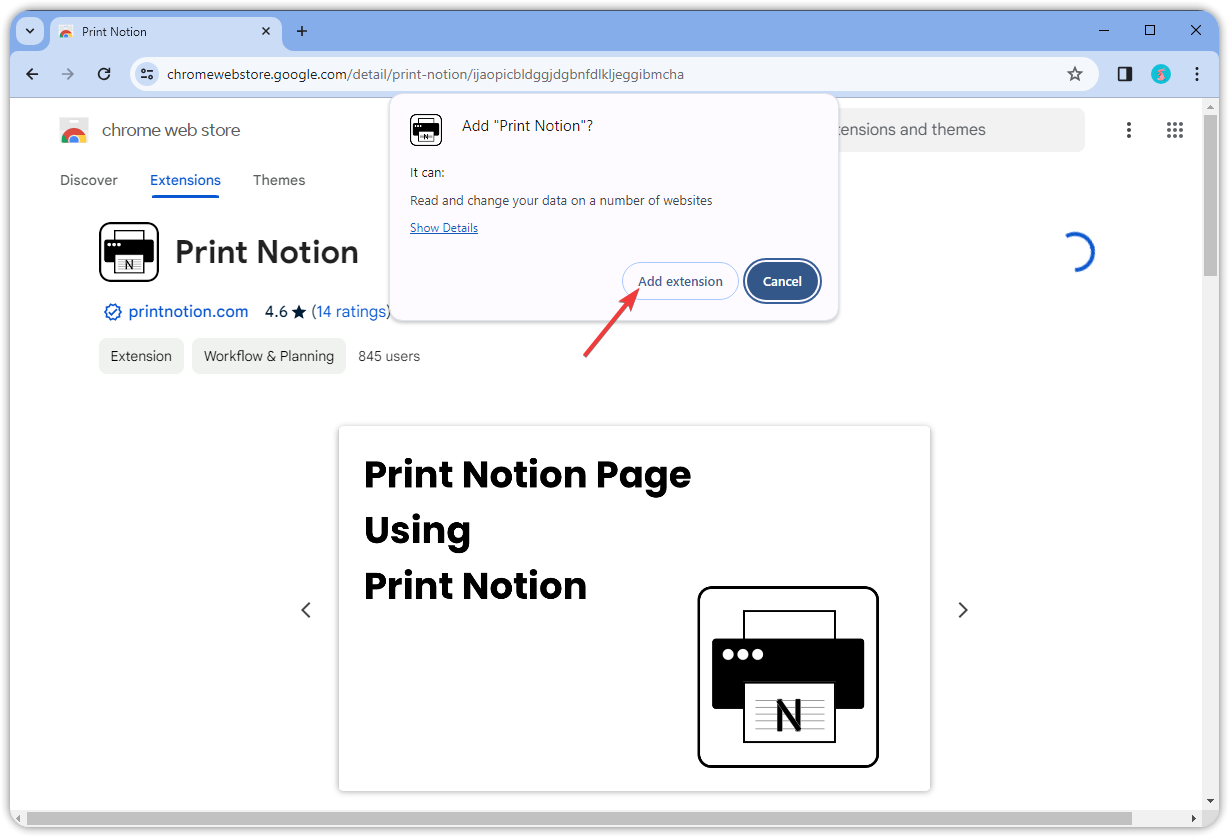
步骤 2.
启用 Print Notion。
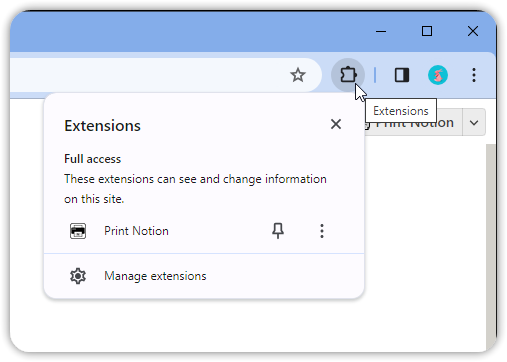
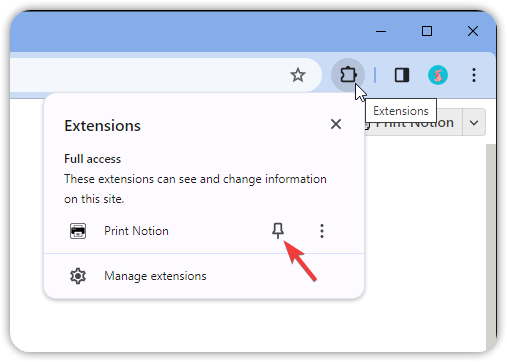
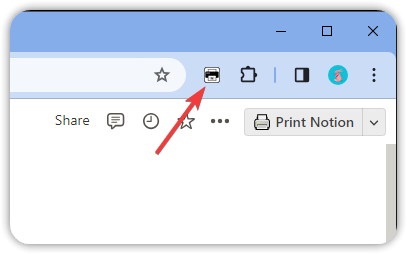
快速开始
先决条件:
步骤 1.
导航到你想打印的 Notion 页面。
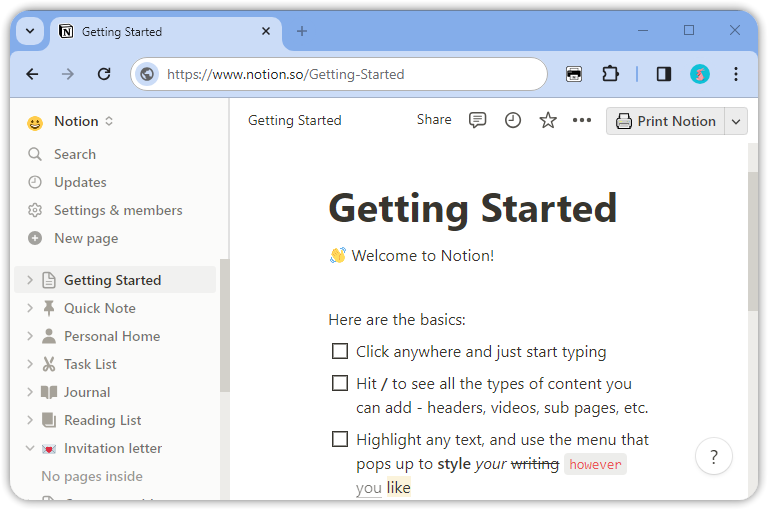
步骤 2.
点击 Notion 页面右上角的 Print Notion 按钮。
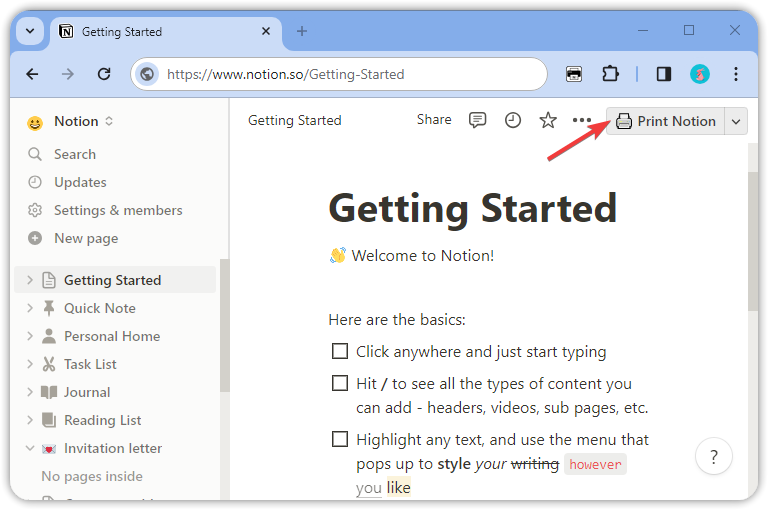
步骤 3.
稍等片刻,打印对话框将会出现。在这里,你可以选择打印机或导出为 PDF 文件。此外,你可以设置纸张尺寸、方向、页眉和页脚。
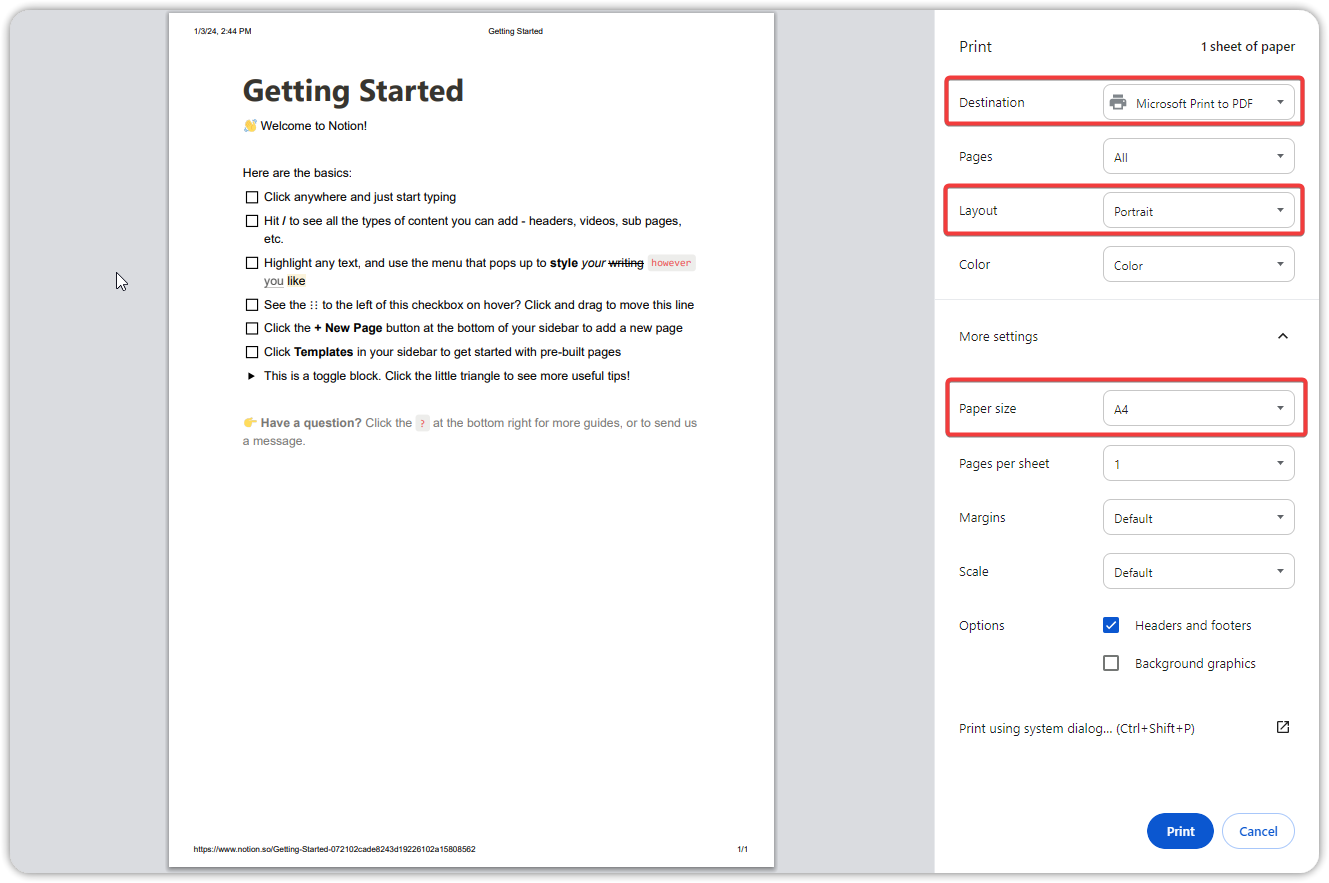
步骤 4.
在这个例子中,我们选择导出为 PDF。做出选择后,点击打印。

步骤 5.
在弹出的对话框中,选择保存以保存 PDF 文件。
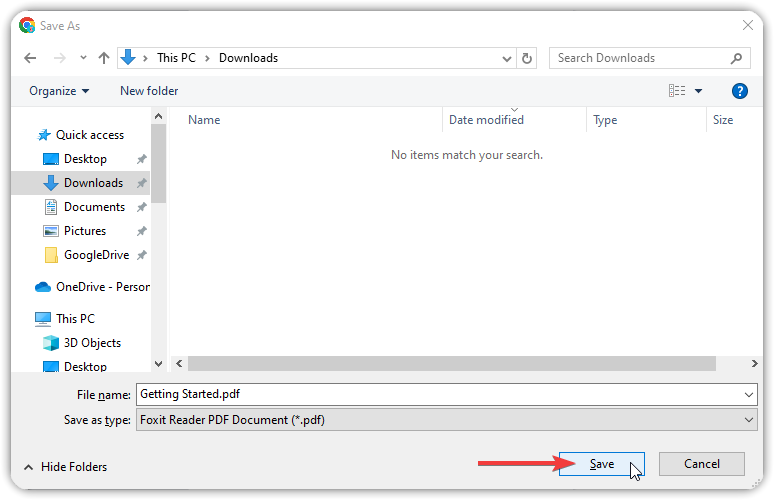
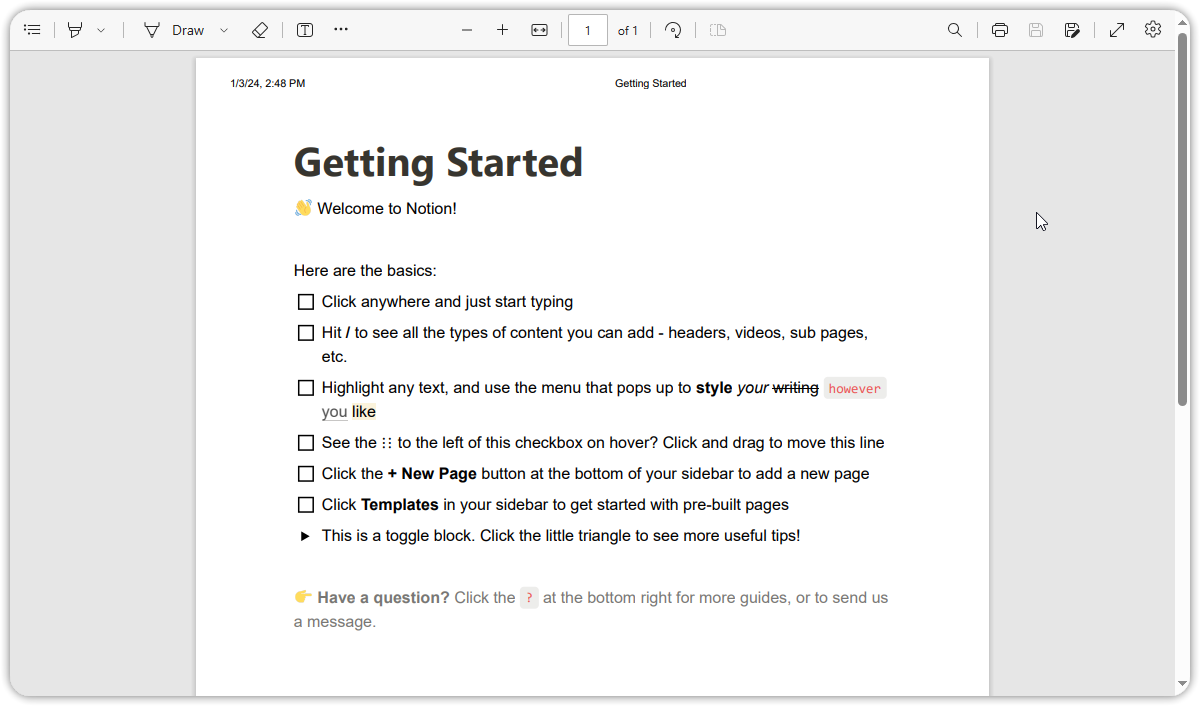
设置模板
先决条件:
步骤 1.
打开 Notion 并创建一个新的 Notion 页面。
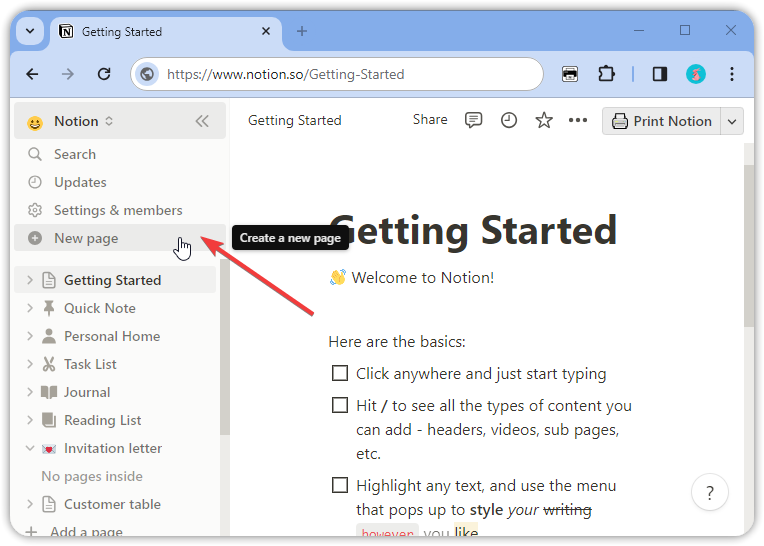
步骤 2.
编写页面内容。
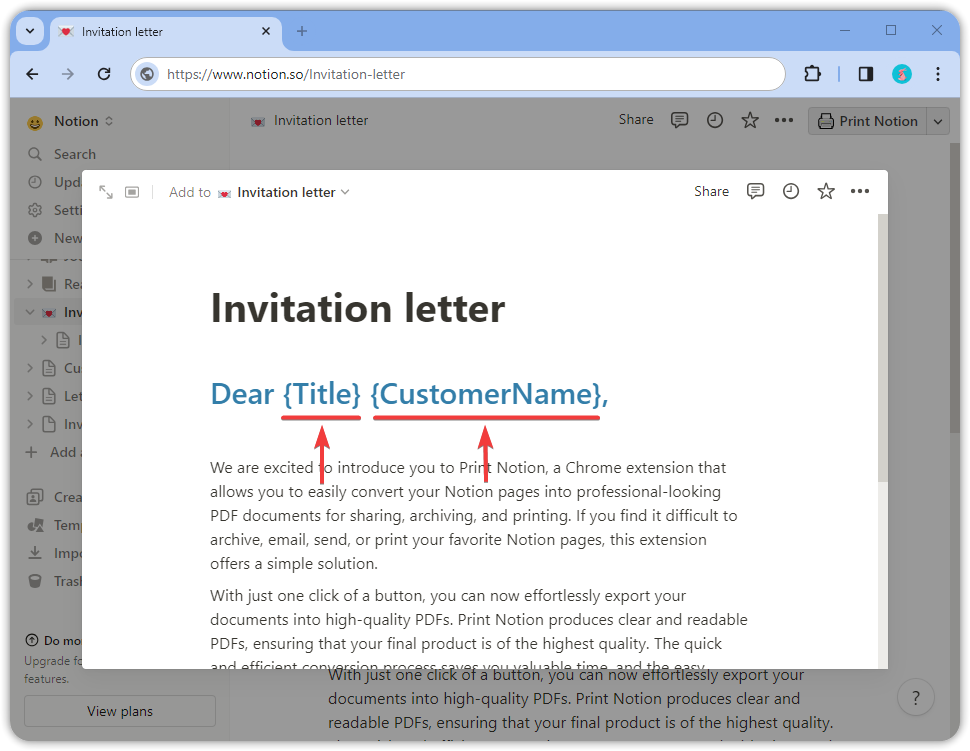
步骤 3.
配置参数。
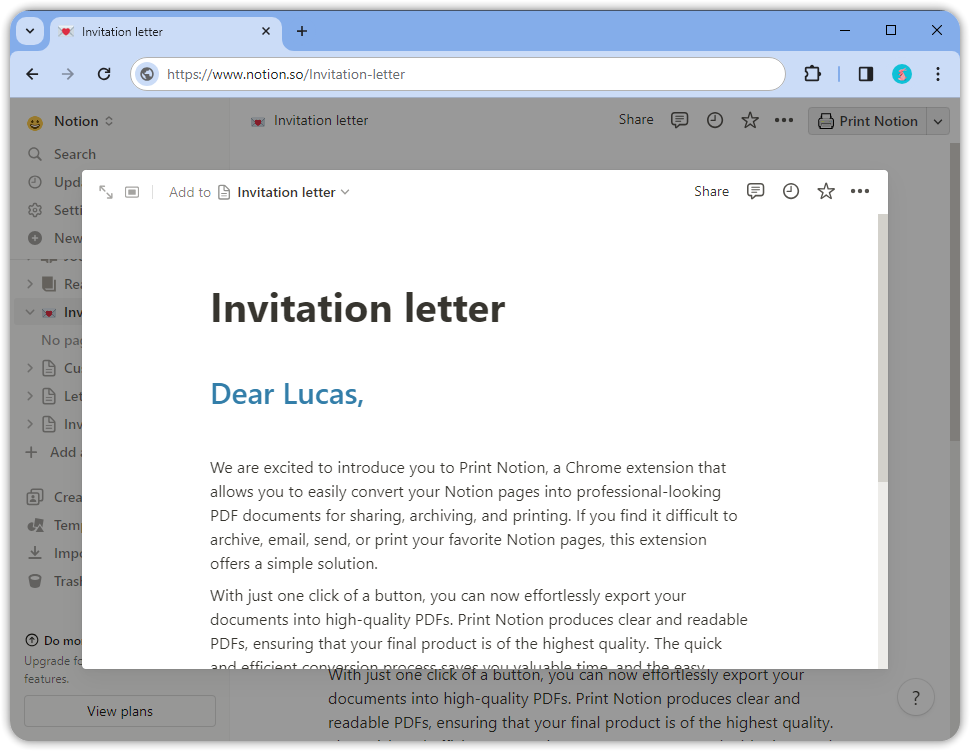
参数规则如下:
- 用 {} 包围参数。
- 参数可以使用大小写字母、数字和下划线。
- 同一个参数可以在 Notion 页面中多次出现。
- 参数不能包含空格。
- 参数名称和 {} 之间不应有空格。
- {} 不能嵌套。
| 示例 | 正确性 | 不正确的原因 |
|---|---|---|
| {title} | ✅ | |
| {123} | ✅ | |
| {title_123} | ✅ | |
| {title} {Title} | ✅ | 正确,但这是两个不同的参数 |
| {title 123} | ❌ | 参数名称不能包含空格 |
| { title_123} {title_123 } | ❌ | 参数名称和 {} 之间不应有空格 |
| {title_123{title_123}} | ❌ | {} 不能嵌套 |
步骤 4.
记住这些参数,这些将在设置数据表时使用。
| 参数 | 用法 |
|---|---|
| {Title} | 客户称呼 |
| {CustomerName} | 客户姓氏 |
步骤 5.
模板编辑完成后,点击空白处关闭 Notion 页面(Notion 会自动保存)。现在你可以继续设置数据表。
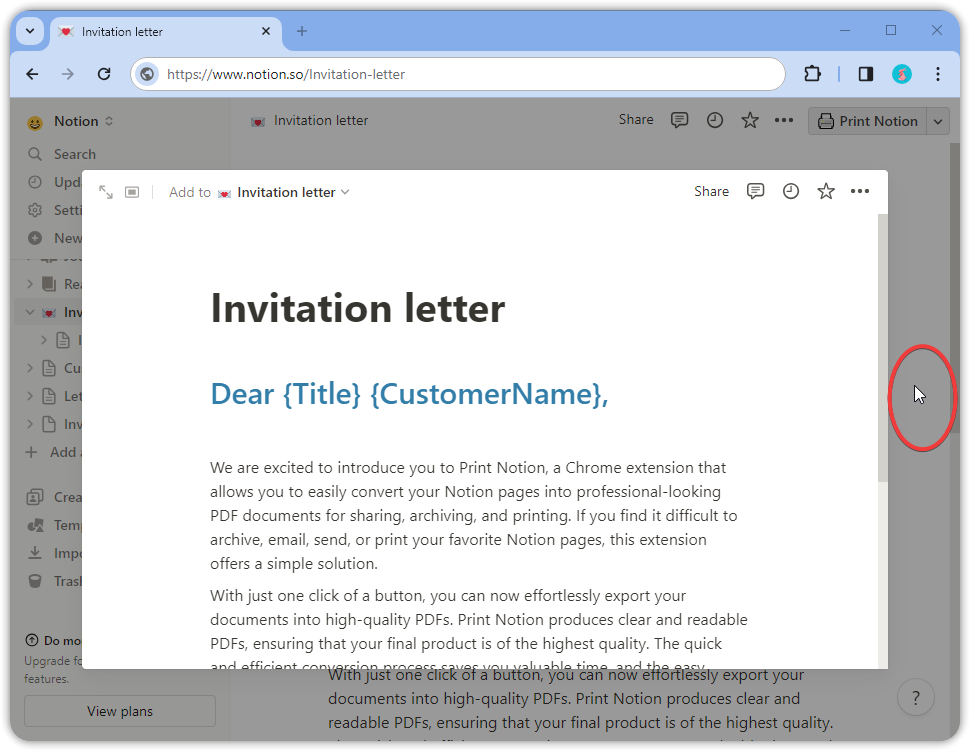
设置数据表
先决条件:
步骤 1.
打开 Notion 并创建一个新表格。
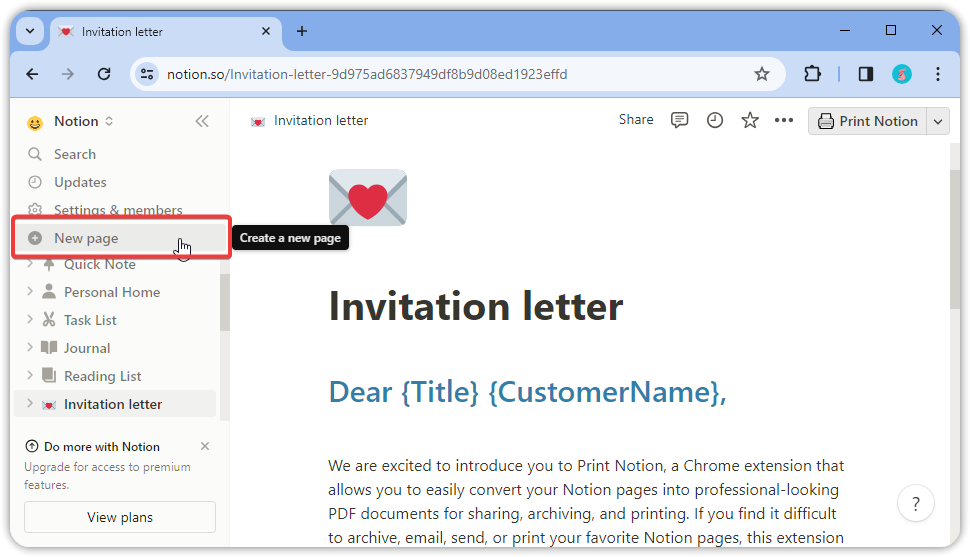
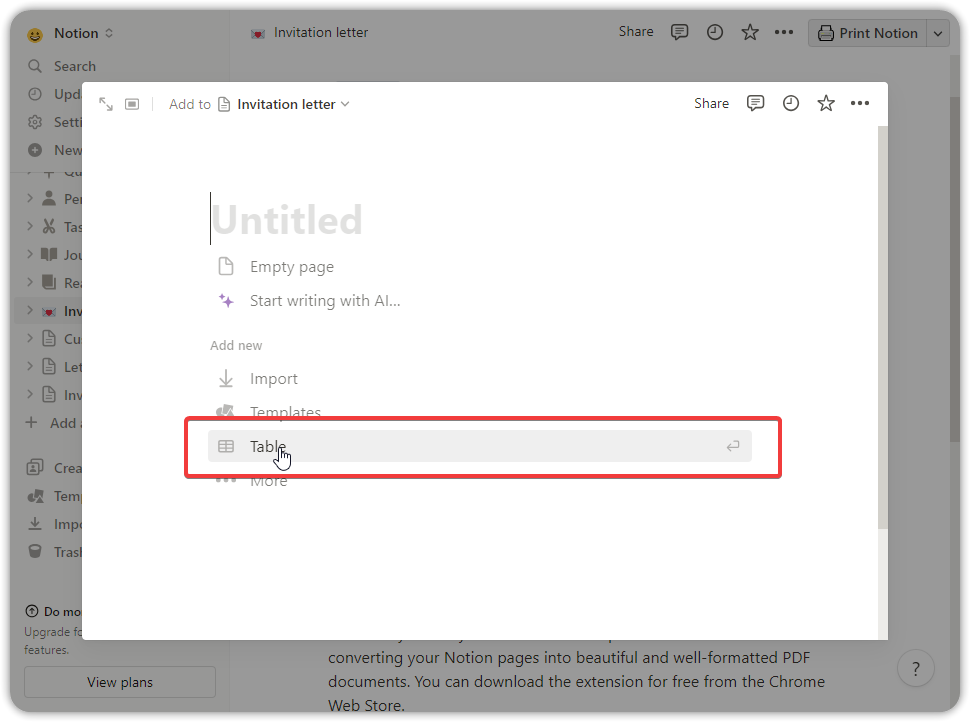
步骤 2.
创建一个新数据库。
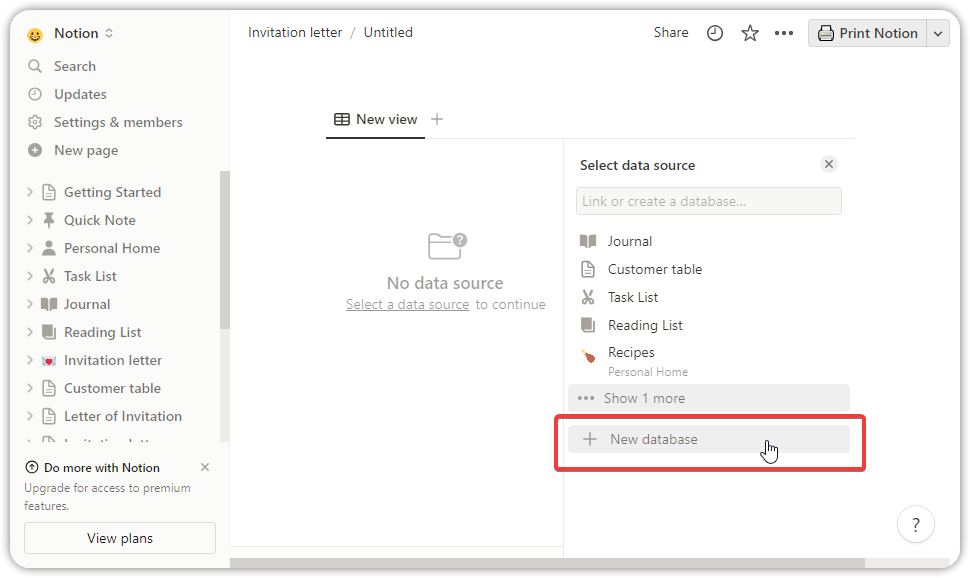
步骤 3.
配置参数。
利用在模板设置过程中记录的参数列表配置表头的列名称和数据类型(目前不支持公式列)。
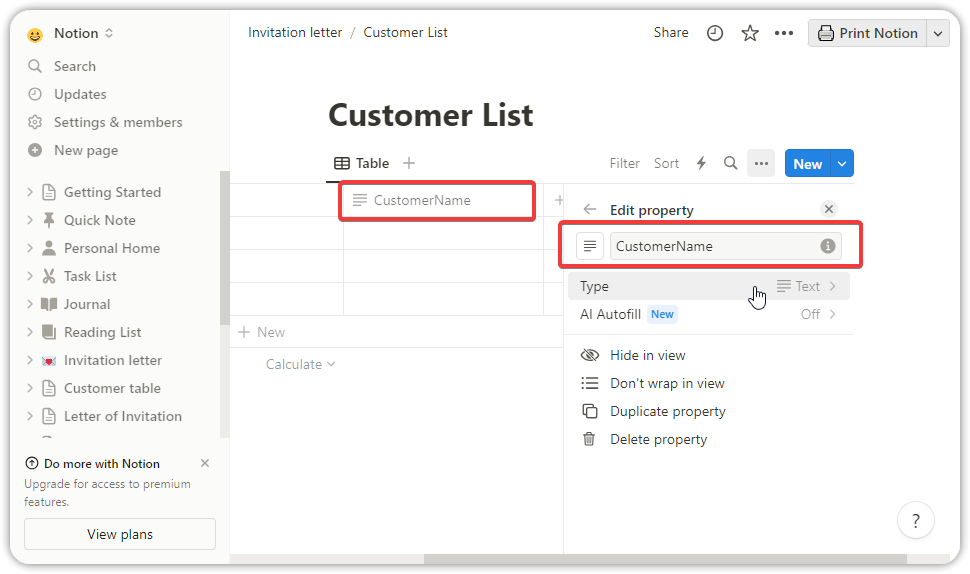
步骤 4.
向表格中添加数据。
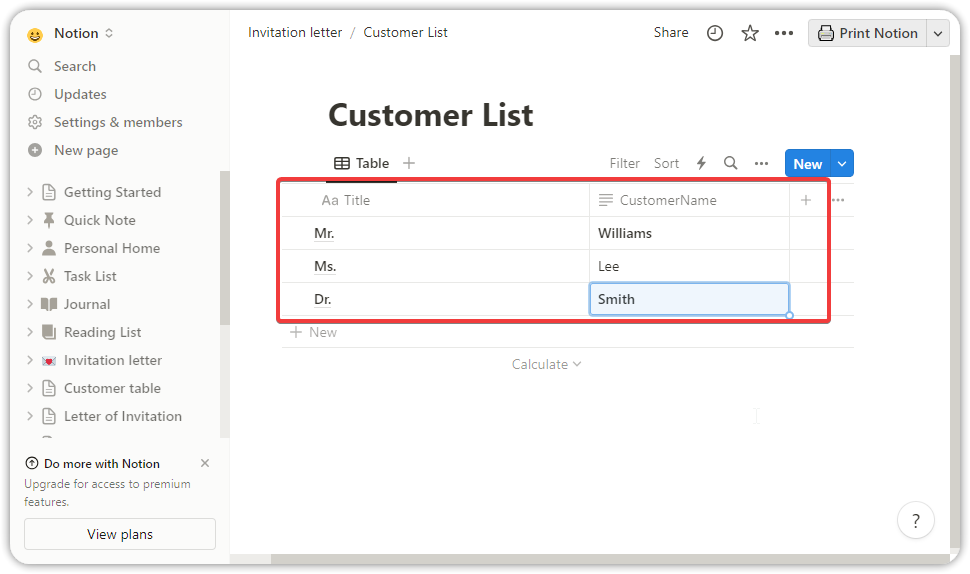
步骤 5.
数据编辑完成后,现在你可以使用模板进行打印。
使用模板打印
步骤 1.
进入 Notion 中的模板页面。
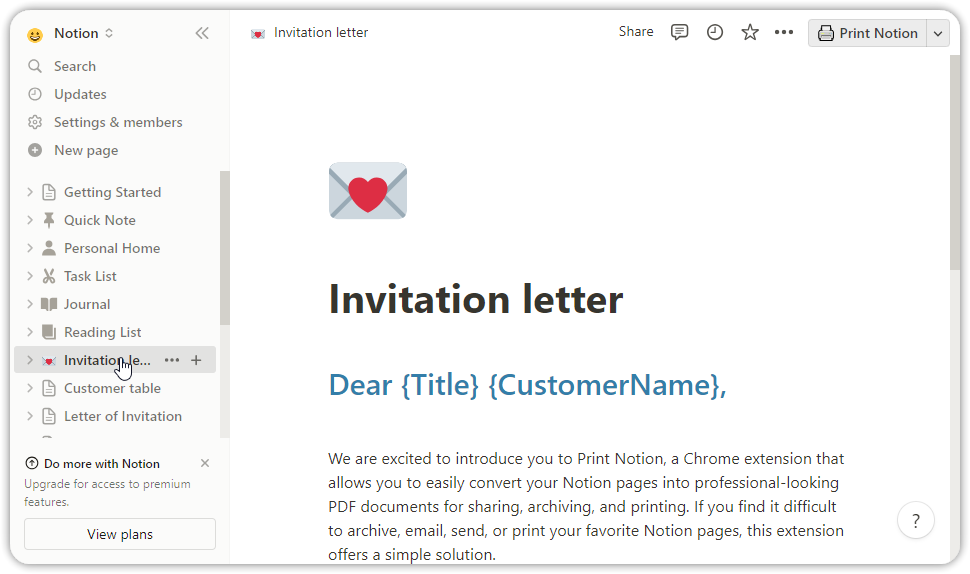
步骤 2.
点击 Notion 页面右上角的下拉菜单,并点击“使用表格数据打印...”
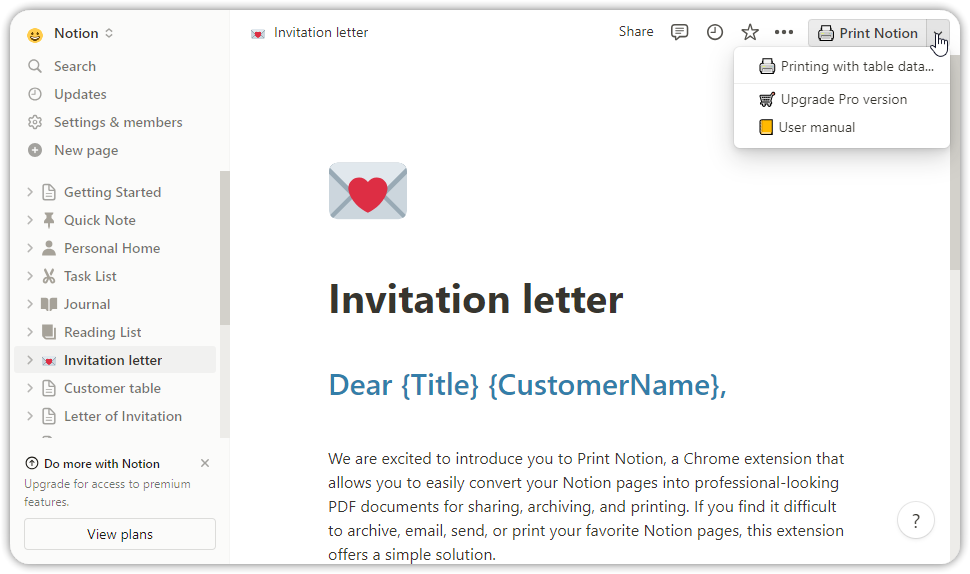
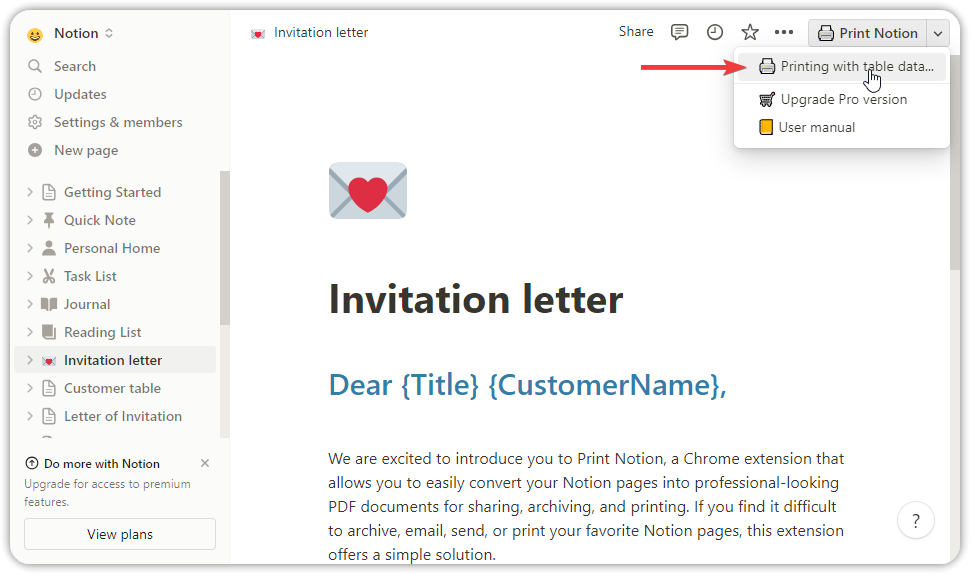
步骤 3.
在内联页面中,你可以选择 Notion 空间和集合(数据表)。刷新按钮可以刷新组合框,如果你的新集合(数据表)未包含在组合框列表中。
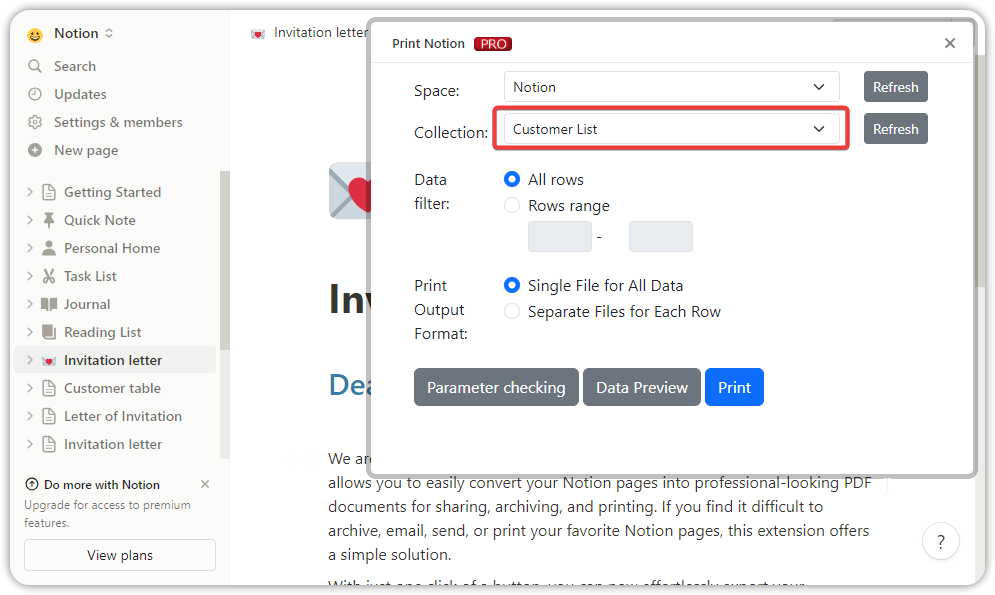
如果有多个集合视图,将出现集合视图选择框;选择所需的集合视图。
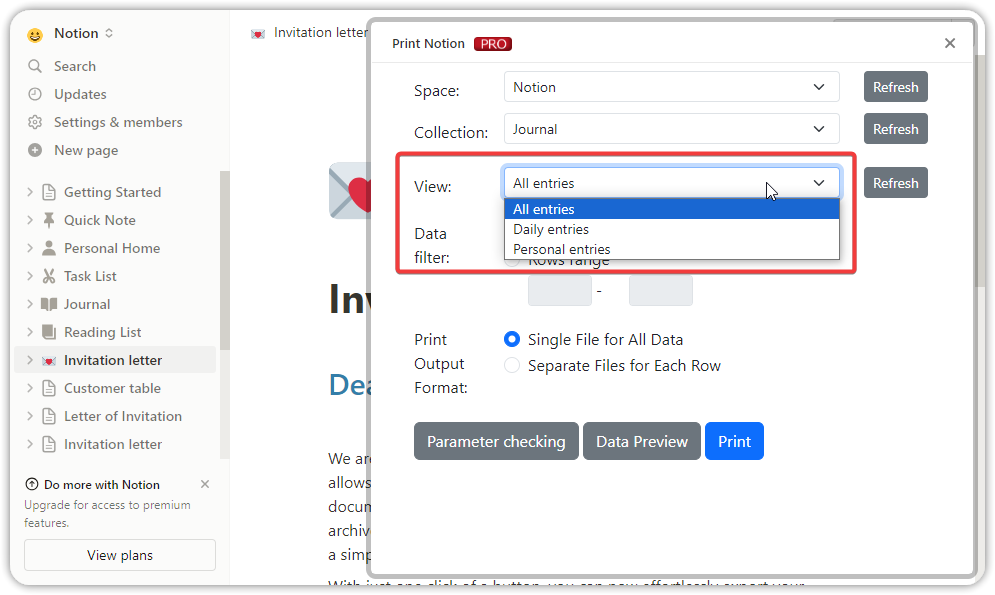
设置数据过滤器:
- 所有行: 从集合/集合视图中打印所有行。
- 行范围: 从集合/集合视图中打印指定范围内的行。
设置打印输出格式:
- 所有数据的单个文件: 选定的数据行将输出到一个 PDF 文件或单个打印作业(注意:推荐使用打印机打印时选择)
- 每行单独文件: 将每行导出为单独的文件(注意:由于每行的单独打印方法调用以及无法中途停止,建议对大数据集使用过滤器。推荐用于需要分离的 PDF 文件)。
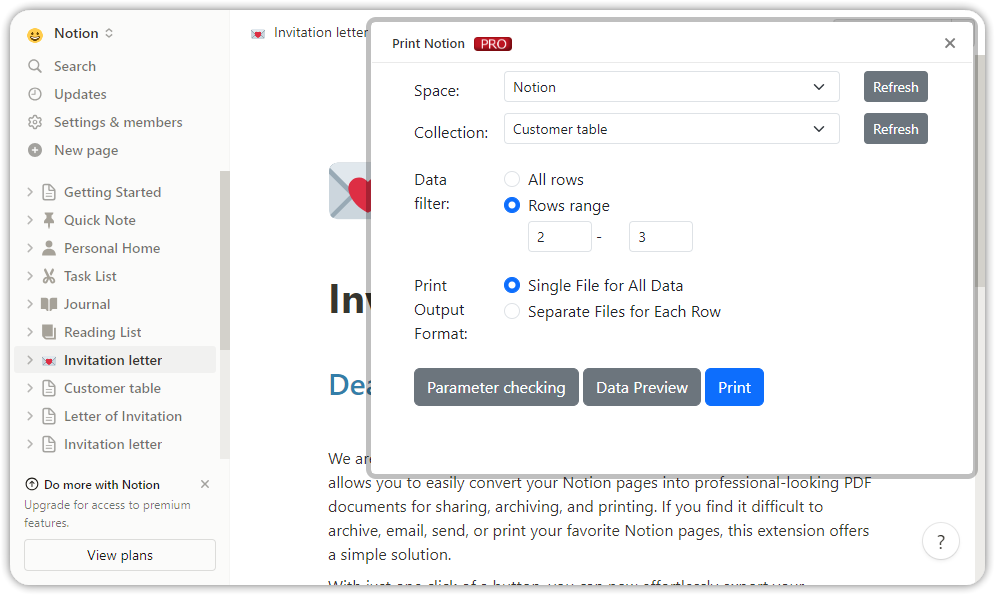
步骤 4.
参数检查(可选步骤)
点击“参数检查”按钮进行数据验证。它会将当前 Notion 页面上的参数与所选集合/集合视图的数据表头进行比较,显示匹配和不匹配的参数。如果不匹配,请检查参数、大小写敏感性和是否存在空格。
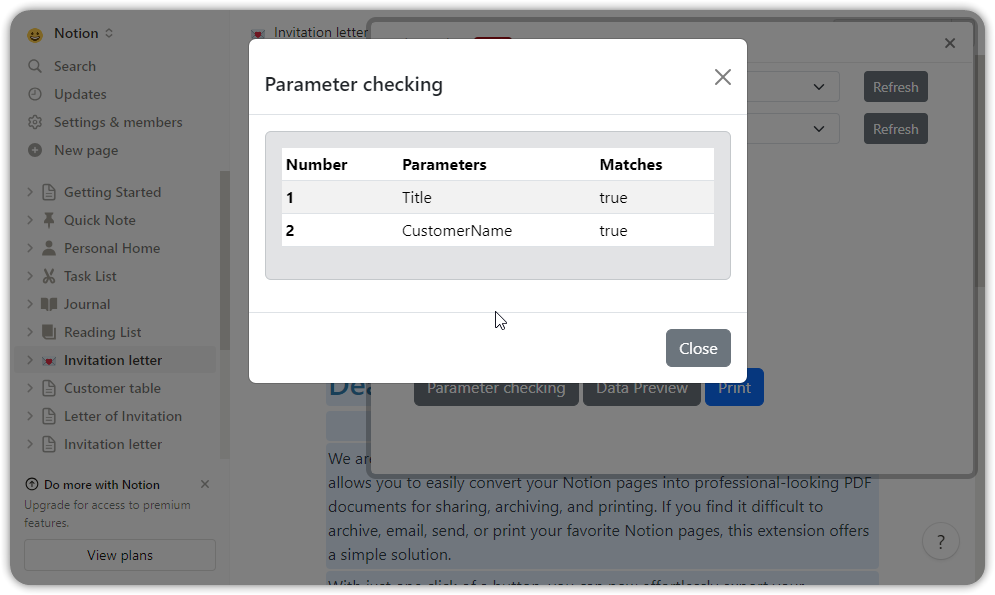
步骤 5.
数据预览(可选步骤):
点击数据预览按钮将显示所选集合/集合视图中的数据。
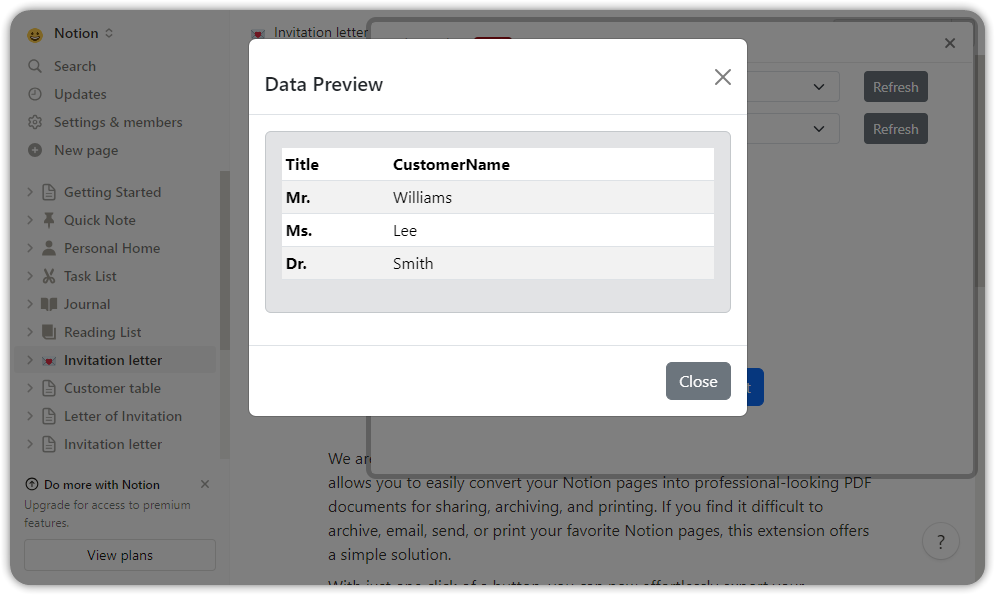
步骤 6.
使用模板打印:
点击打印,稍等片刻,打印对话框将会出现。
在这里,你可以选择打印机或导出为 PDF 文件。此外,你可以设置纸张尺寸、方向、页眉和页脚。
注意: 如果选择“每行单独文件”选项,打印对话框将会出现多次。
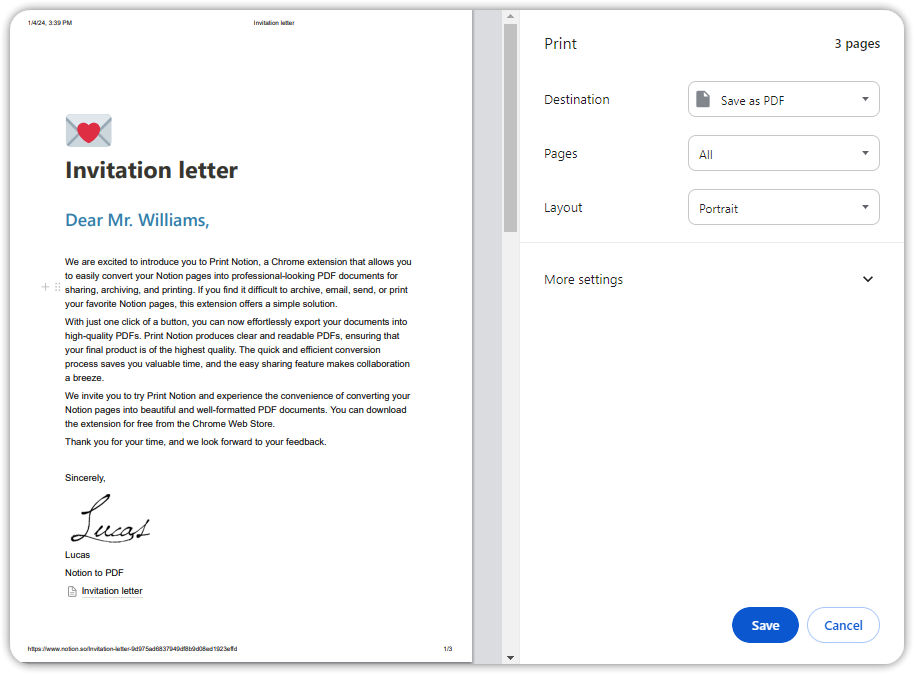
步骤 7.
在这个例子中,我们选择导出为 PDF。做出选择后,点击打印。

步骤 8.
在弹出的对话框中,选择保存以保存 PDF 文件。
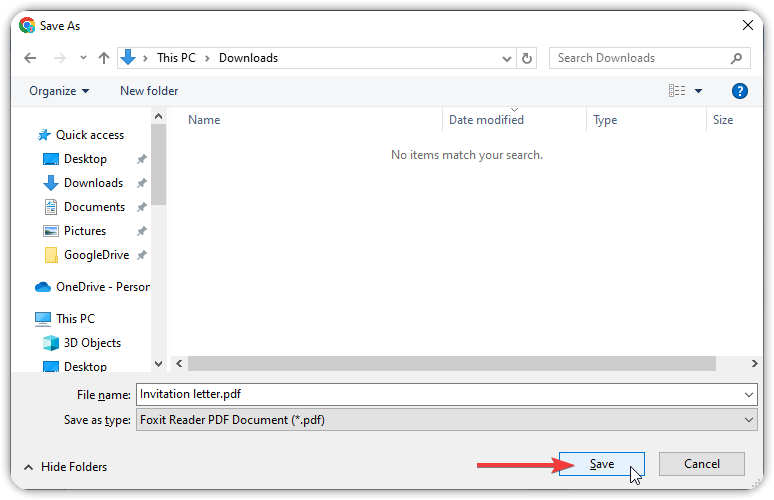
步骤 9.
最后,你可以在你的文件夹中找到打印的 PDF 文件。
你可以看到数据表中的行数据已应用到模板并漂亮地打印出来。