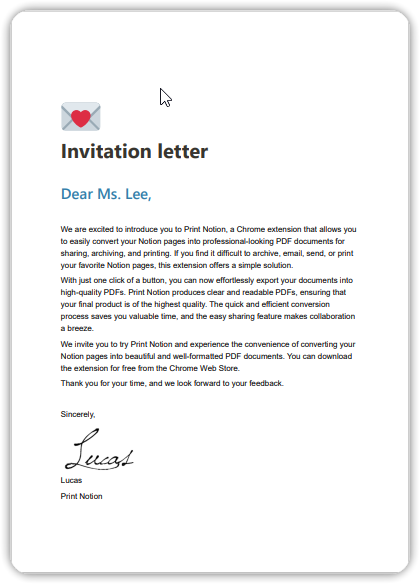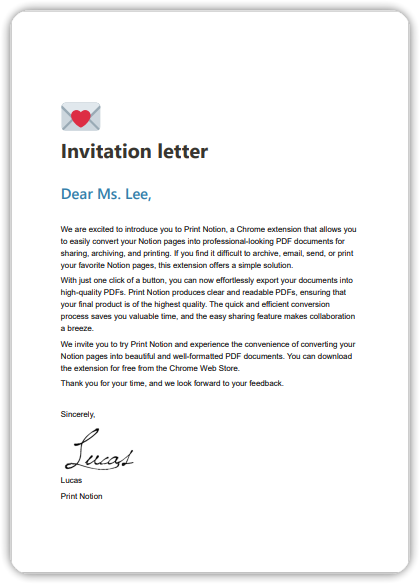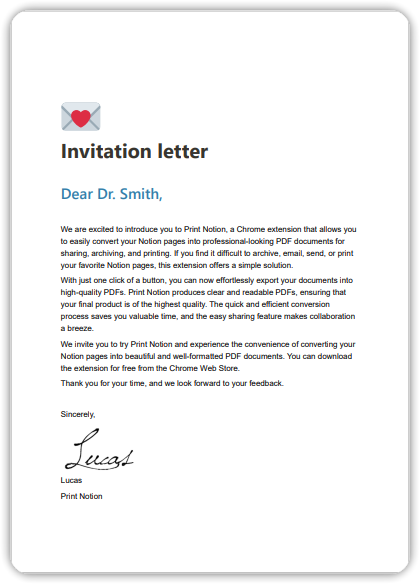Installazione:
Chrome
Utilizzando il browser Chrome, vai al Chrome Web Store, installa e abilita l'estensione Print Notion.
Microsoft Edge
Utilizzando il browser Microsoft Edge, vai agli Add-ons di Edge, installa e abilita l'estensione Print Notion.
Passo 1.
Vai al Chrome Web Store, installa l'estensione Print Notion.
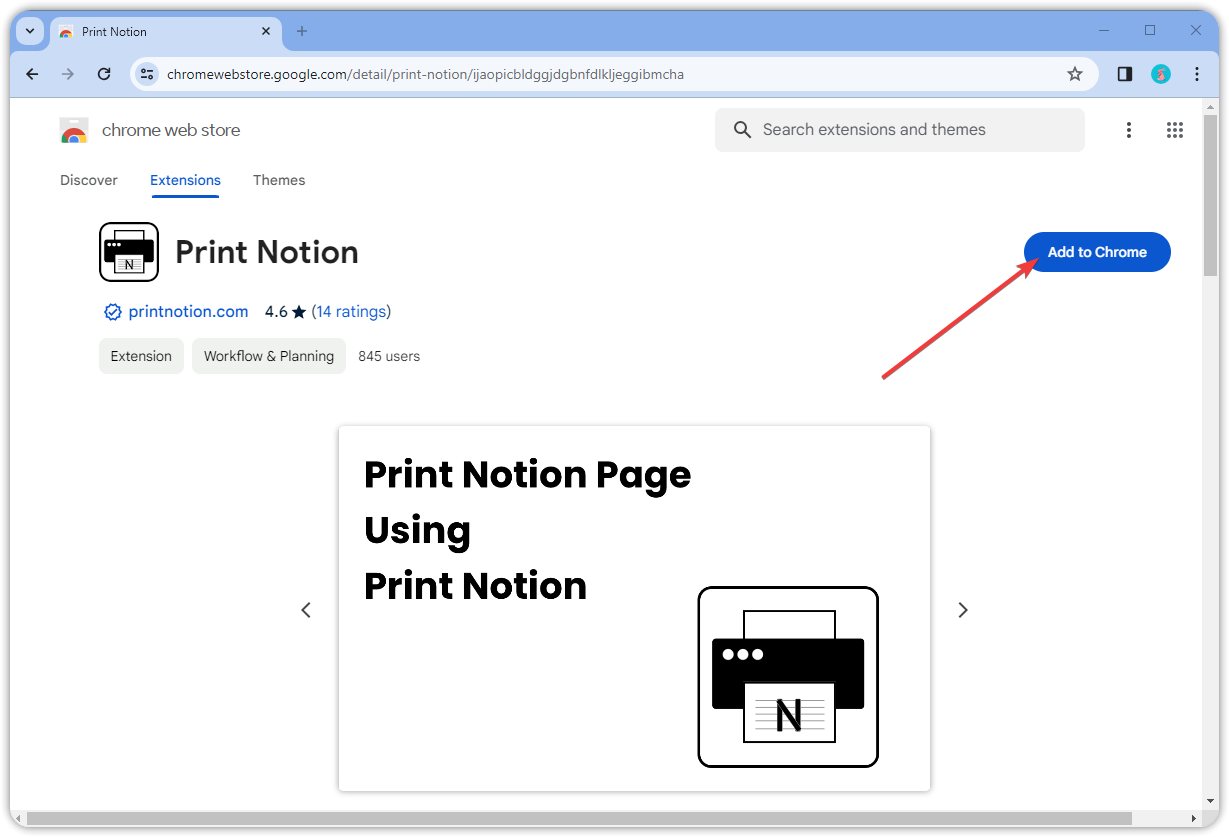
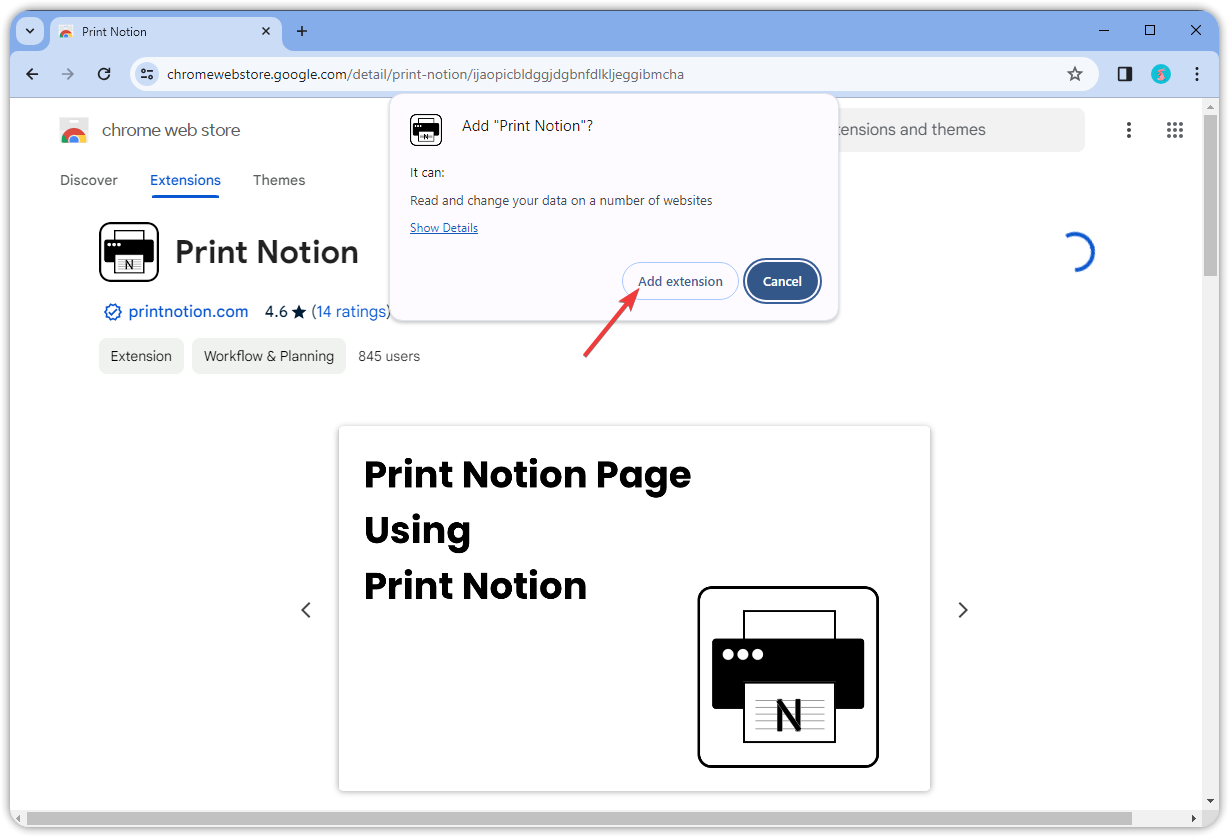
Passo 2.
Abilita Print Notion.
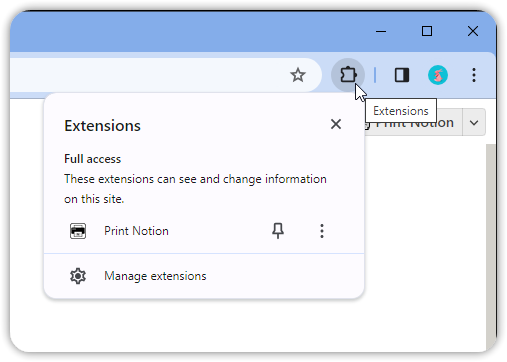
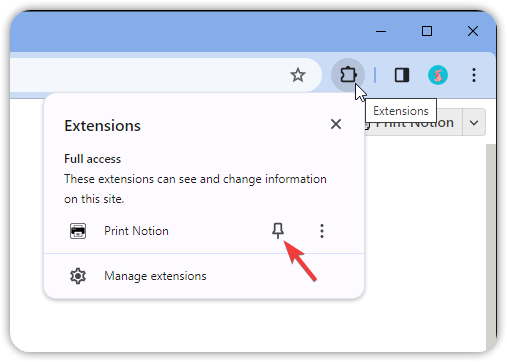
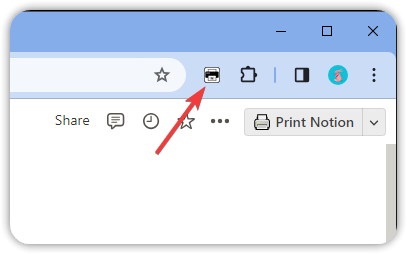
Avvio Rapido
Prerequisiti:
Passo 1.
Vai alla pagina di Notion che vuoi stampare.
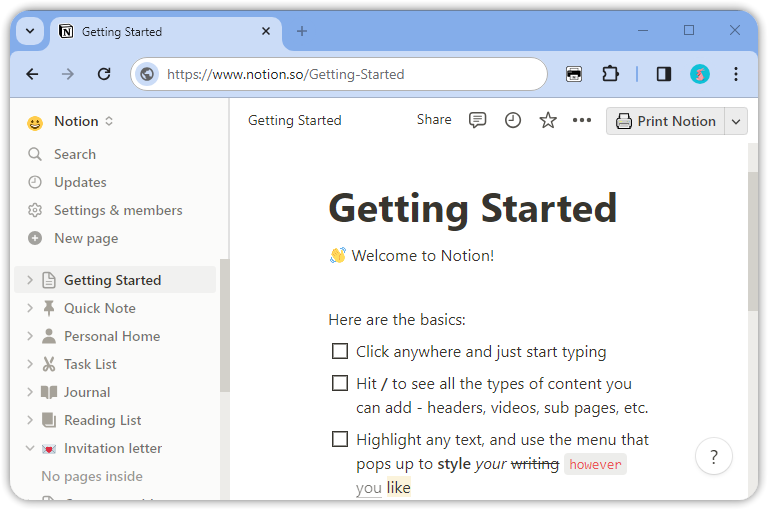
Passo 2.
Clicca sul pulsante Print Notion nell'angolo in alto a destra della pagina di Notion.
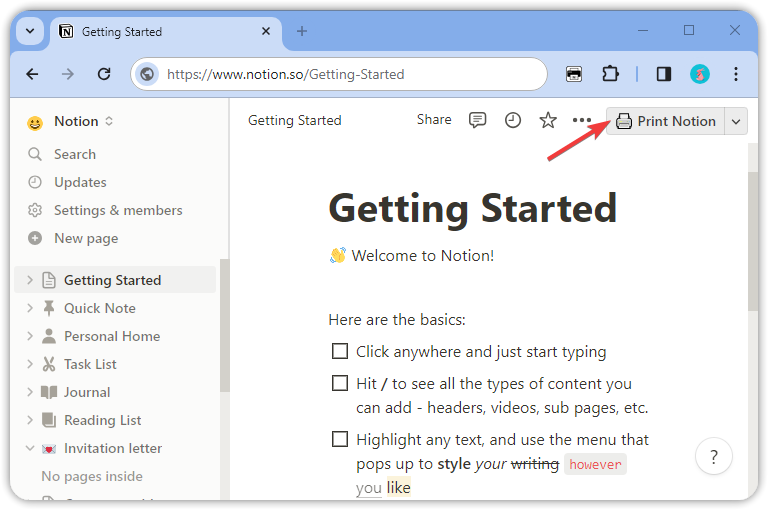
Passo 3.
Attendi un momento, apparirà la finestra di dialogo di stampa. Qui, puoi scegliere la tua stampante o esportare in un file PDF. Inoltre, puoi impostare il formato della carta, l'orientamento, l'intestazione e il piè di pagina.
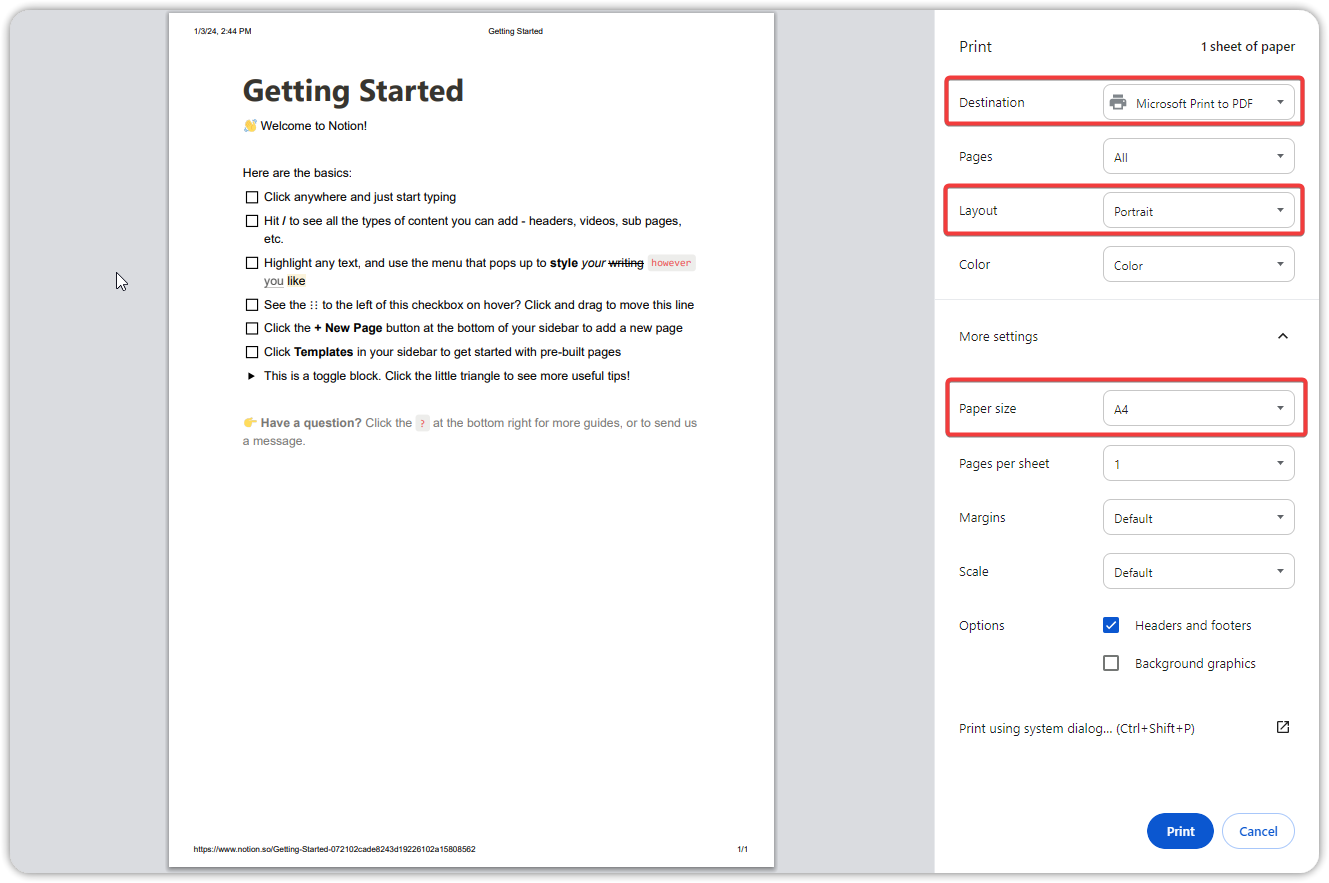
Passo 4.
In questo esempio, sceglieremo di esportare come PDF. Clicca su Stampa dopo aver fatto le tue selezioni.

Passo 5.
Nella finestra di dialogo pop-up, scegli Salva per salvare il file PDF.
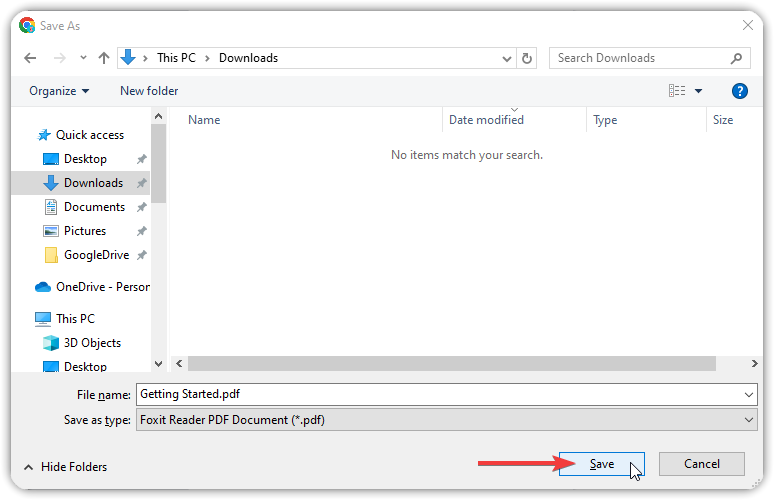
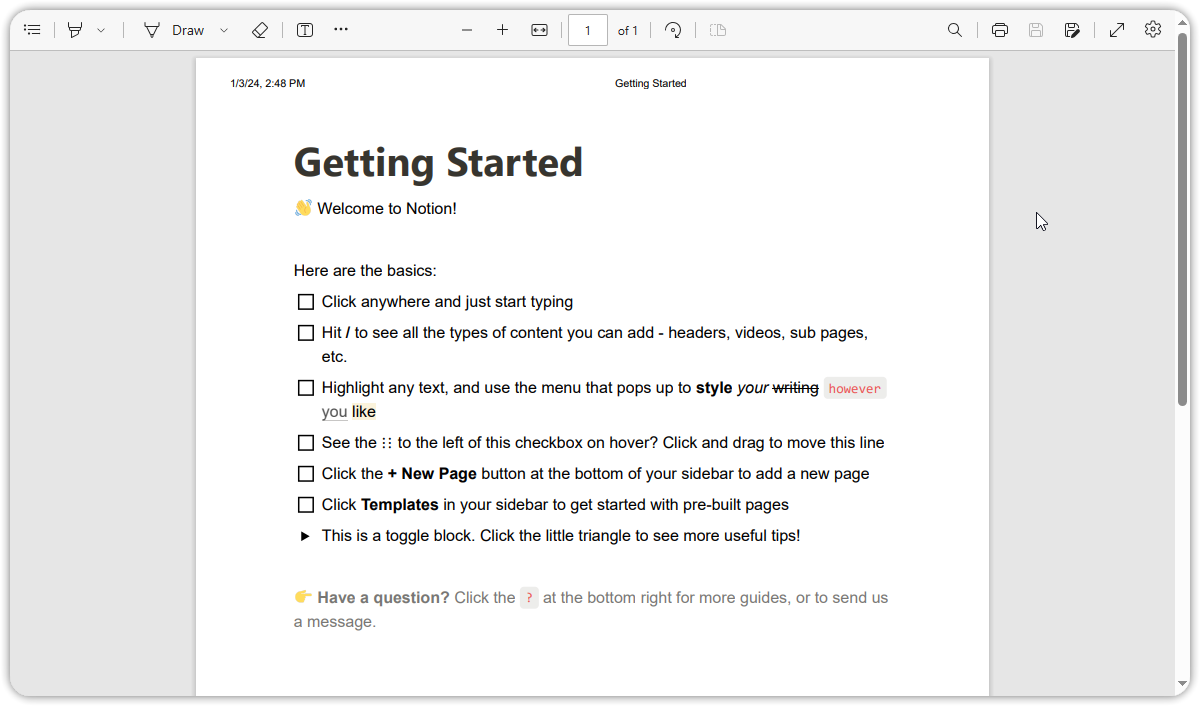
Impostare un modello
Prerequisiti:
Passo 1.
Apri Notion e crea una nuova pagina di Notion.
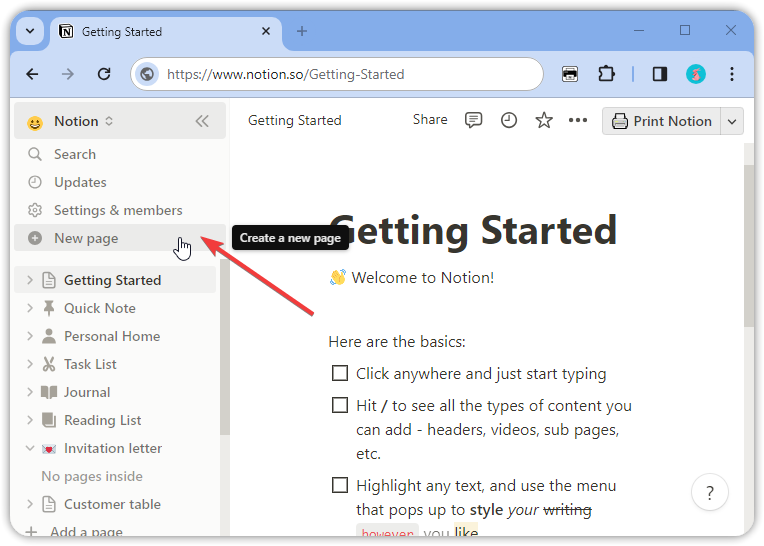
Passo 2.
Scrivi il contenuto della pagina.
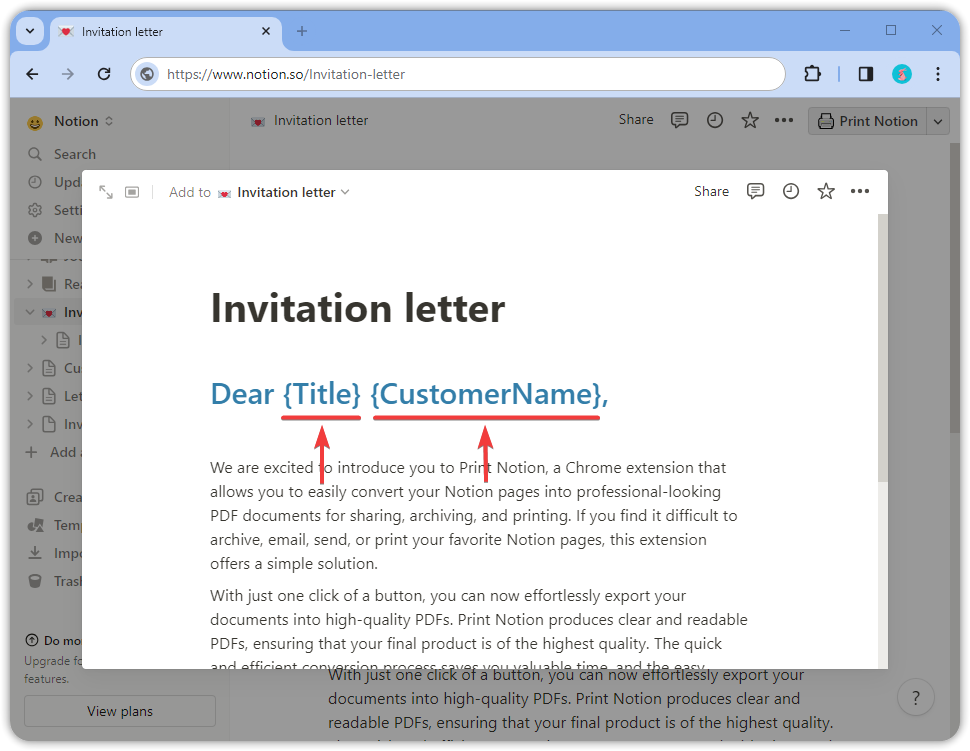
Passo 3.
Configura i parametri.
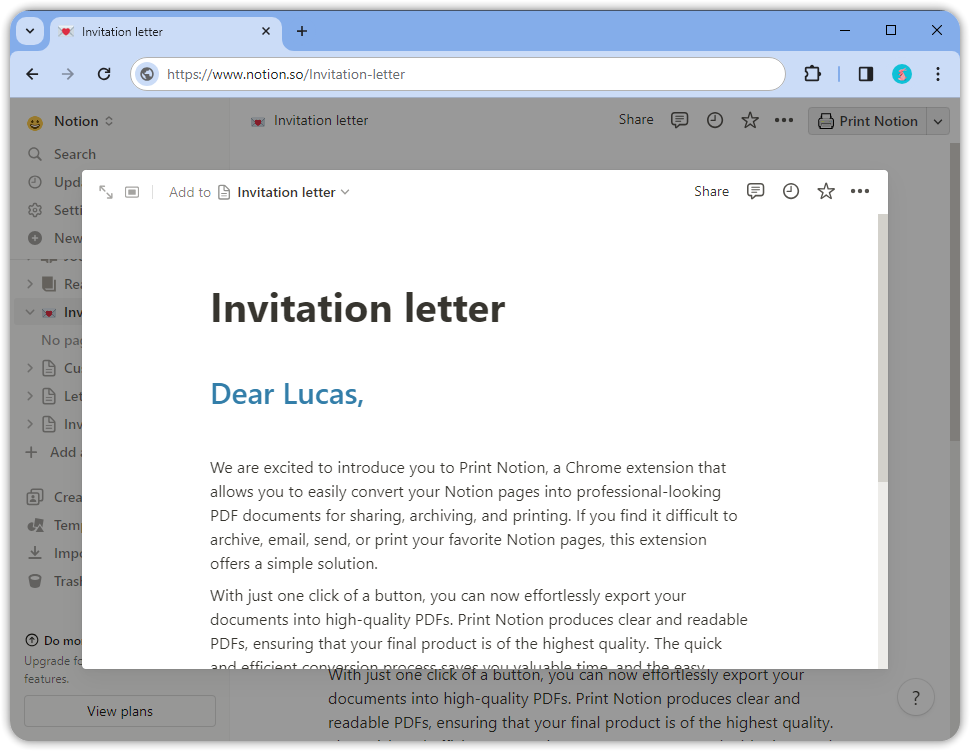
Le regole dei parametri sono le seguenti:
- Racchiudi il parametro con {}.
- Il parametro può usare lettere maiuscole e minuscole, numeri e trattini bassi.
- Lo stesso parametro può apparire più volte in una pagina di Notion.
- Il parametro non può contenere spazi.
- Non ci devono essere spazi tra il nome del parametro e {}.
- {} non possono essere annidati.
| Esempi | Correttezza | Motivo dell'Incorrectezza |
|---|---|---|
| {title} | ✅ | |
| {123} | ✅ | |
| {title_123} | ✅ | |
| {title} {Title} | ✅ | Corretto, ma questi sono due parametri diversi |
| {title 123} | ❌ | I nomi dei parametri non possono contenere spazi |
| { title_123} {title_123 } | ❌ | Non ci devono essere spazi tra il nome del parametro e {} |
| {title_123{title_123}} | ❌ | {} non possono essere annidati |
Passo 4.
Ricorda i parametri, che verranno utilizzati durante la configurazione della tabella dei dati.
| Parametro | Utilizzo |
|---|---|
| {Title} | Saluto del Cliente |
| {CustomerName} | Cognome del cliente |
Passo 5.
Una volta modificato il modello, chiudi la pagina di Notion cliccando sullo spazio vuoto (Notion la salverà automaticamente). Ora puoi procedere alla configurazione di una tabella dati.
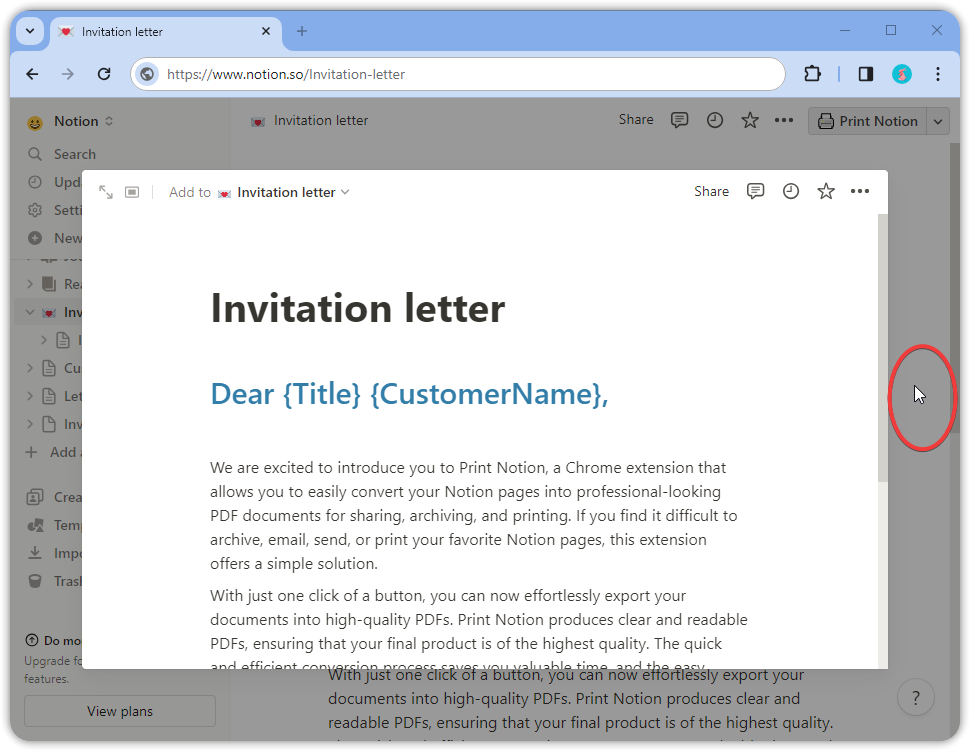
Configurare la tabella dati
Prerequisiti:
Passo 1.
Apri Notion e crea una nuova tabella.
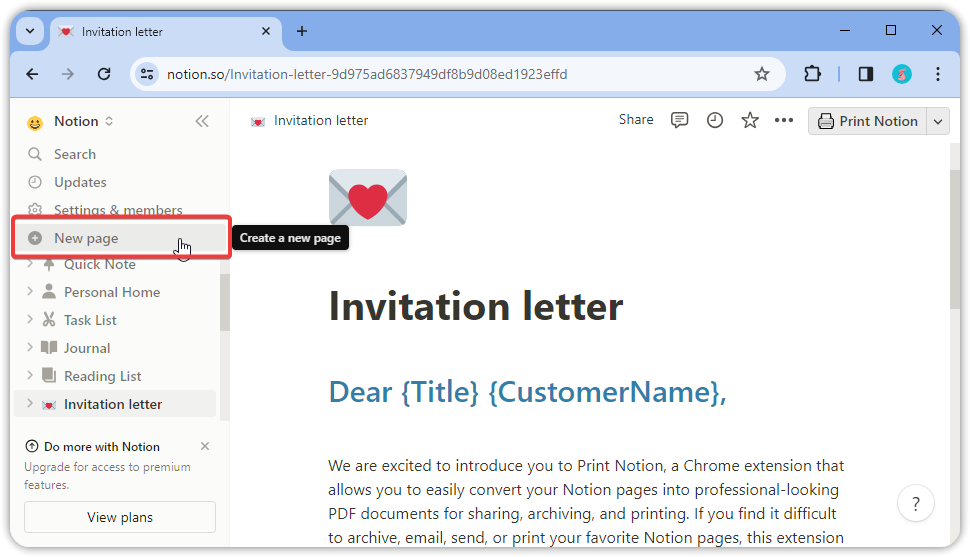
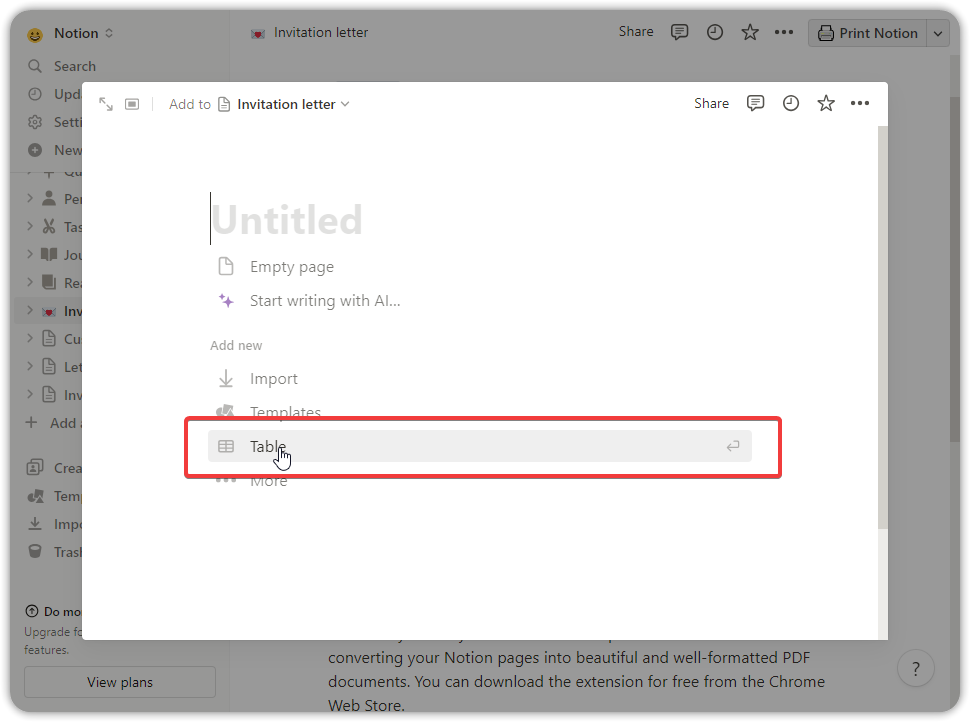
Passo 2.
Crea un nuovo database.
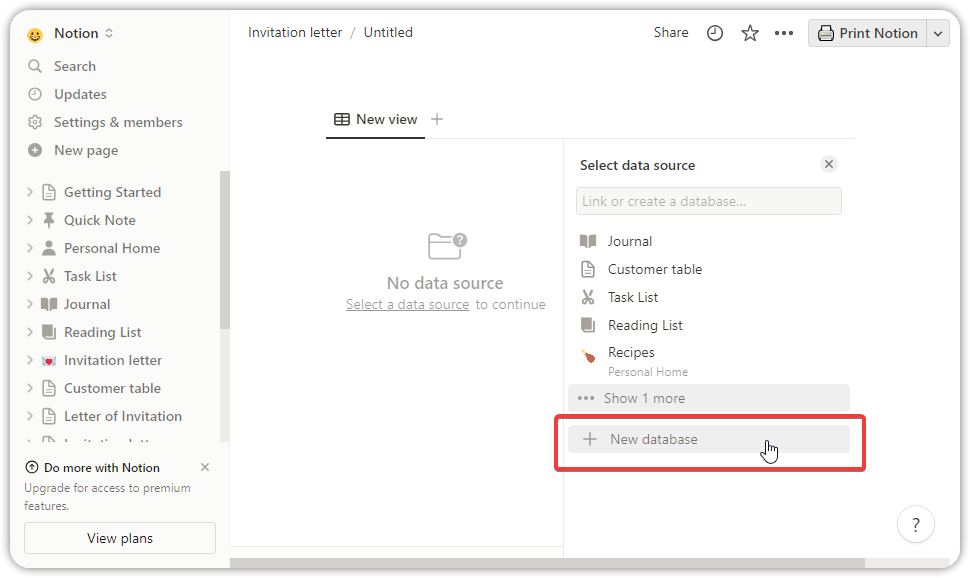
Passo 3.
Configura i parametri.
Utilizza l'elenco dei parametri documentato durante la configurazione del modello per configurare i nomi delle colonne e i tipi di dati per l'intestazione della tabella (attualmente, le colonne di formula non sono supportate).
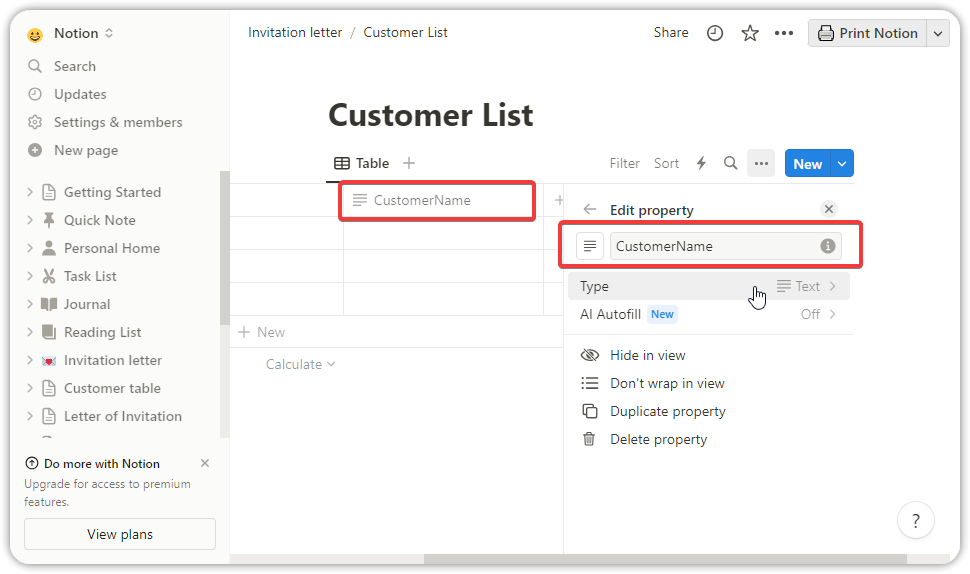
Passo 4.
Aggiungi dati alla tabella.
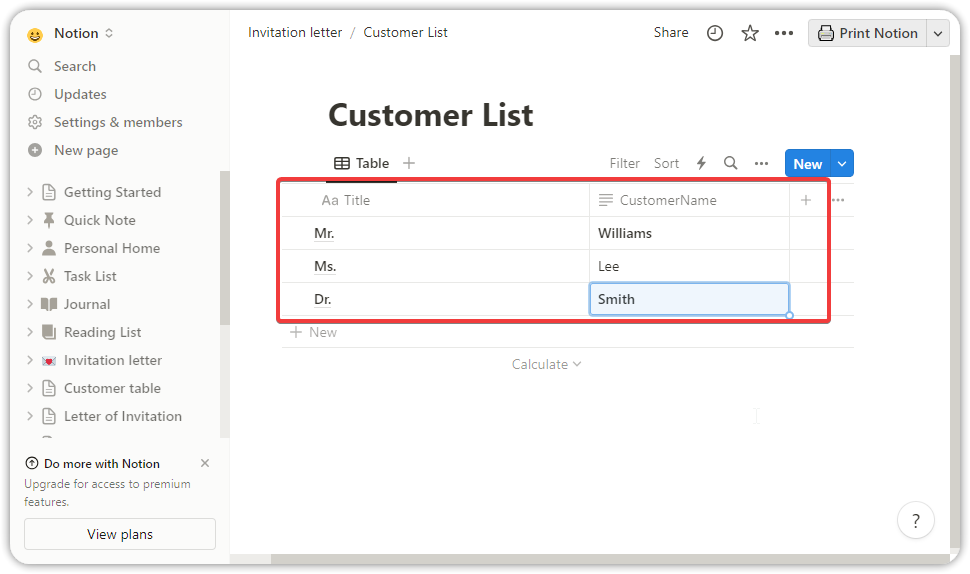
Passo 5.
Una volta modificati i dati, ora puoi usare i modelli per la stampa.
Stampa con modelli
Passo 1.
Vai alla pagina del modello in Notion.
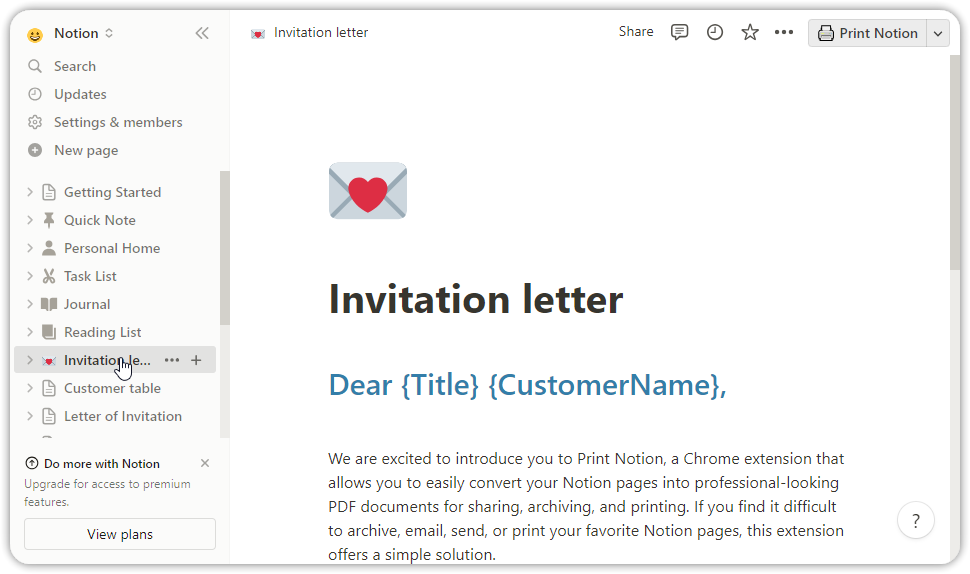
Passo 2.
Clicca sul menu a discesa nell'angolo in alto a destra della pagina di Notion e clicca su "Stampa con dati della tabella..."
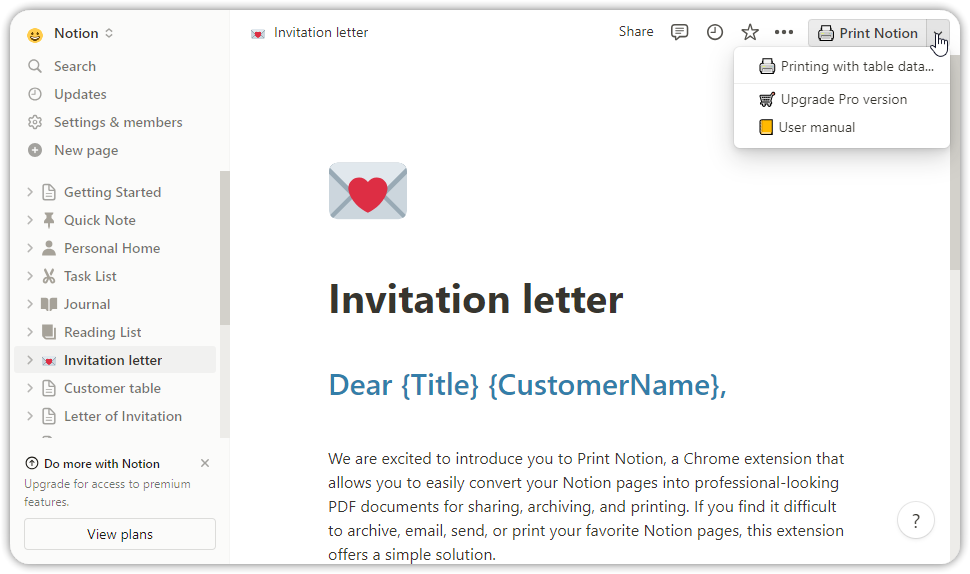
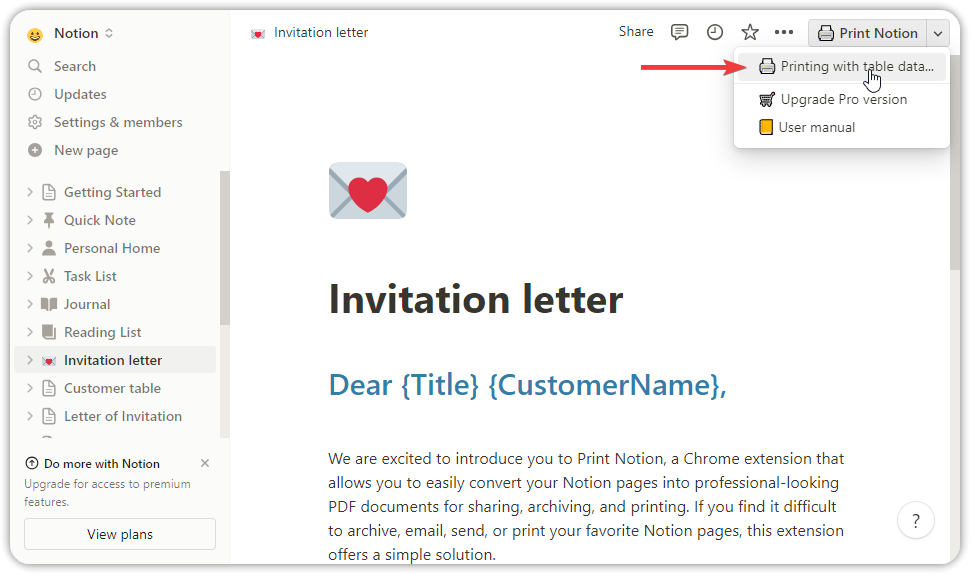
Passo 3.
Nella pagina in linea, puoi scegliere lo Spazio Notion e la Collezione (tabella dati). Il pulsante di aggiornamento può aggiornare la casella combinata se la tua nuova collezione (tabella dati) non è inclusa nell'elenco delle caselle combinate.
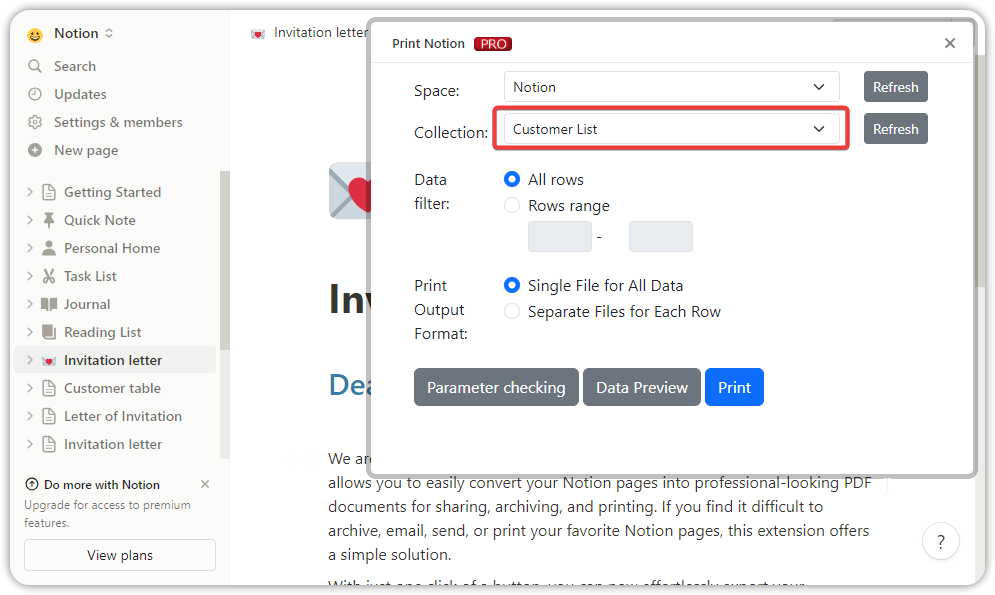
Se ci sono più viste di collezione, apparirà una casella di selezione della vista di collezione; scegli la vista di collezione desiderata.
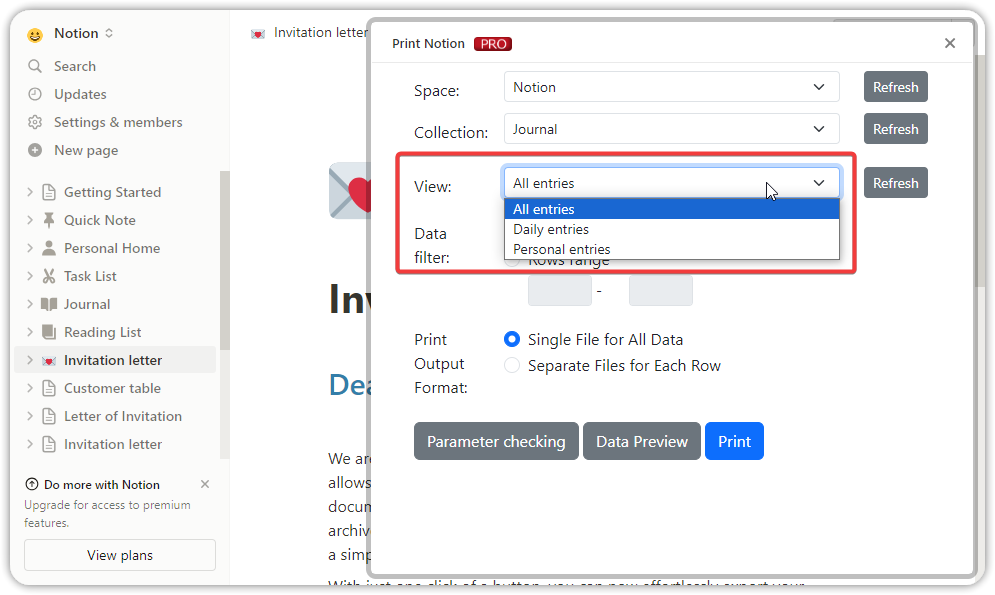
Imposta il filtro dei dati:
- Tutte le righe: Stampa tutte le righe dalla Collezione/Vista di Collezione.
- Intervallo di righe: Stampa righe specificate all'interno di un intervallo dalla Collezione/Vista di Collezione.
Imposta il formato di output della stampa:
- File singolo per tutti i dati: Le righe selezionate verranno esportate in un file PDF o in un'unica operazione di stampa (Nota: consigliato quando si stampa con una stampante)
- File separati per ogni riga: Esporta ogni riga in file individuali (Nota: A causa delle chiamate del metodo di stampa individuali per ogni riga e dell'impossibilità di fermarsi a metà, si consiglia di utilizzare il filtraggio per grandi insiemi di dati. Consigliato per file PDF che richiedono separazione).
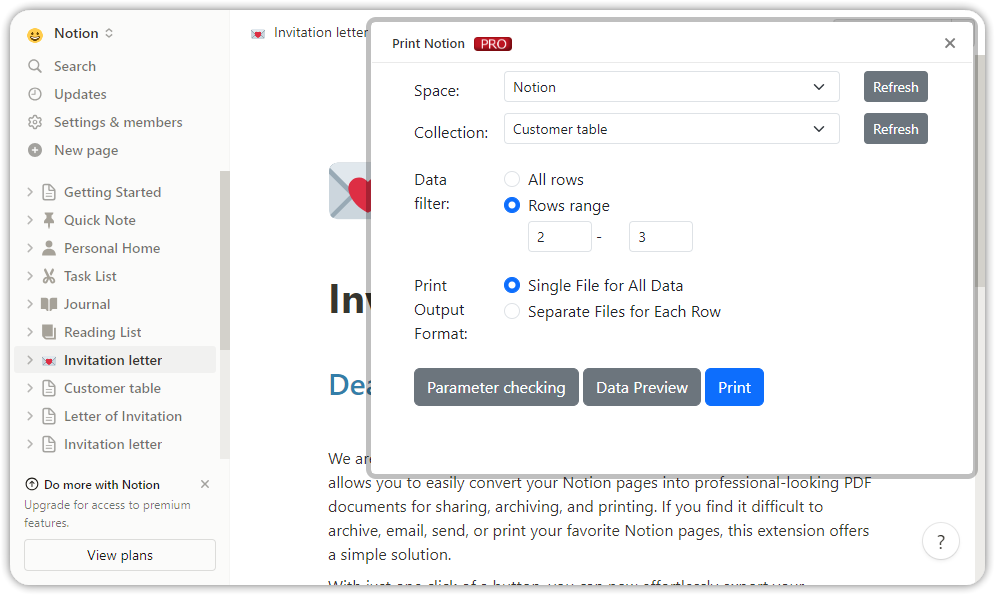
Passo 4.
Verifica dei parametri (passo opzionale)
Clicca sul pulsante "Verifica parametri" per la convalida dei dati. confronterà i parametri sulla pagina corrente di Notion con l'intestazione della tabella dati della Collezione/Vista di Collezione selezionata, mostrando i parametri corrispondenti e non corrispondenti. Se non corrispondono, controlla i parametri, la sensibilità alle maiuscole e la presenza di spazi.
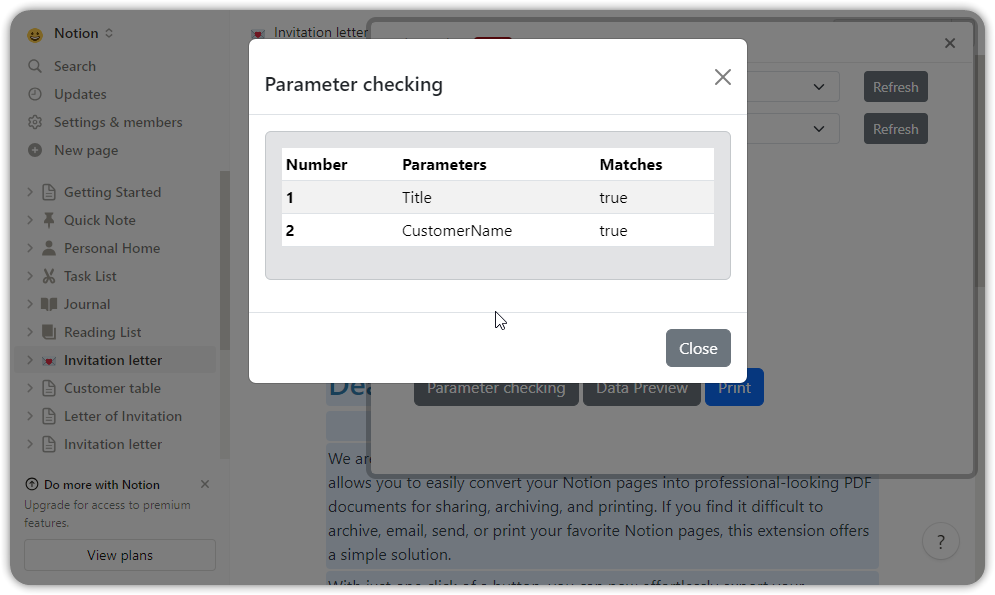
Passo 5.
Anteprima dei dati (passo opzionale):
Cliccando sul pulsante Anteprima dei dati verranno visualizzati i dati nella Collezione/Vista di Collezione selezionata.
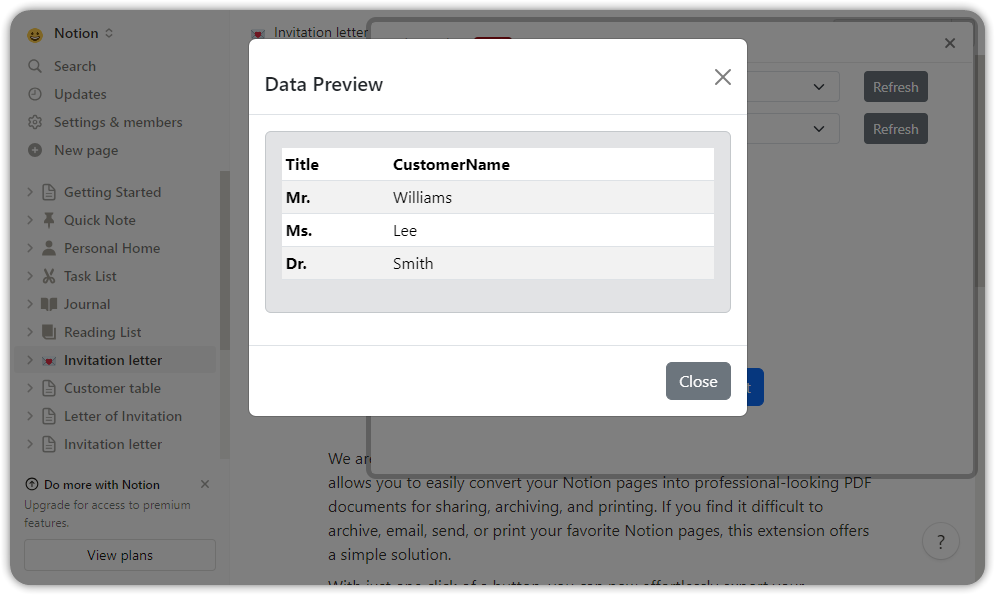
Passo 6.
Stampa con modelli:
Clicca su Stampa, attendi un momento e apparirà una finestra di dialogo di stampa.
Qui, puoi scegliere la tua stampante o esportare in un file PDF. Inoltre, puoi impostare il formato della carta, l'orientamento, l'intestazione e il piè di pagina.
Nota: Se selezioni l'opzione "File separati per ogni riga", la finestra di dialogo di stampa apparirà diverse volte.
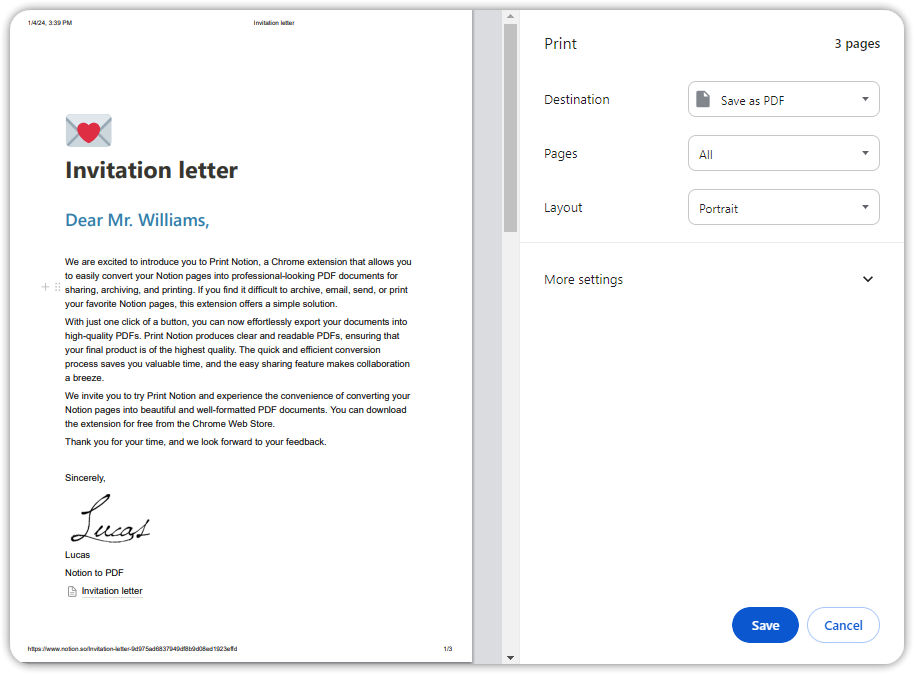
Passo 7.
In questo esempio, sceglieremo di esportare come PDF. Clicca su Stampa dopo aver fatto le tue selezioni.

Passo 8.
Nella finestra di dialogo pop-up, scegli Salva per salvare il file PDF.
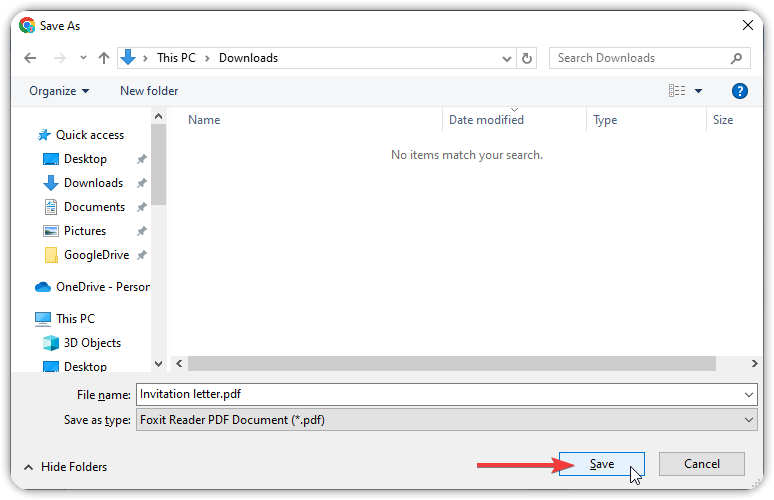
Passo 9.
Infine, puoi trovare il file PDF stampato nella tua cartella.
Puoi vedere che i dati della riga dalla tabella dati sono stati applicati al modello e stampati magnificamente.