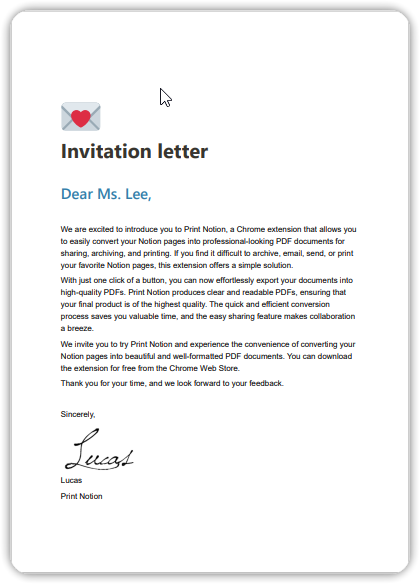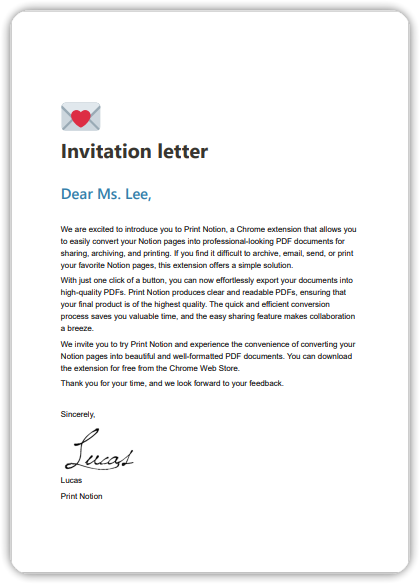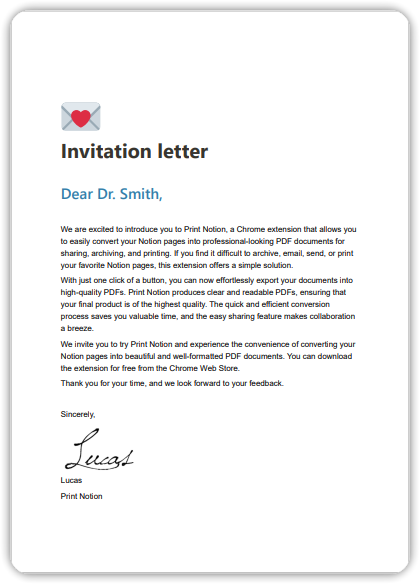Instalación:
Chrome
Usando el navegador Chrome, ve a la tienda web de Chrome, instala y habilita la extensión Print Notion.
Microsoft Edge
Usando el navegador Microsoft Edge, ve a Complementos de Edge, instala y habilita la extensión Print Notion.
Paso 1.
Navega a la tienda web de Chrome, instala la extensión Print Notion.
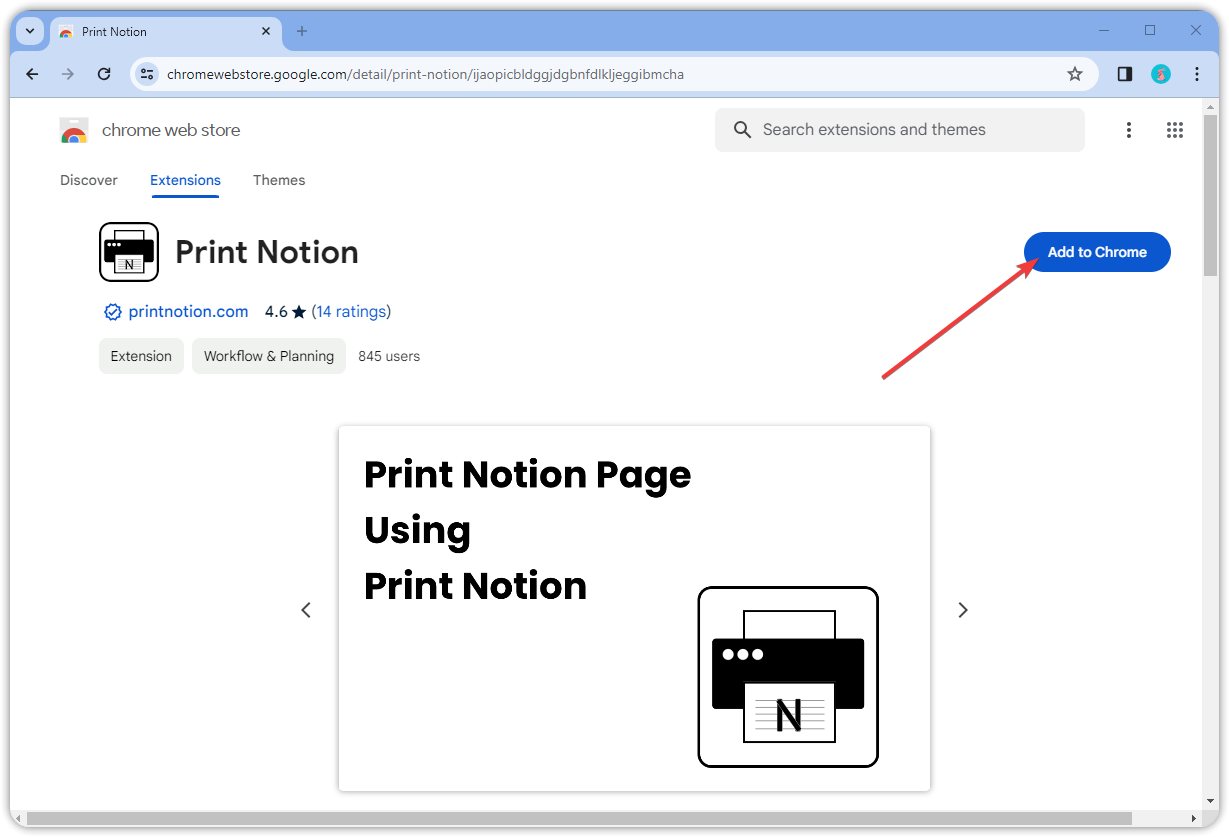
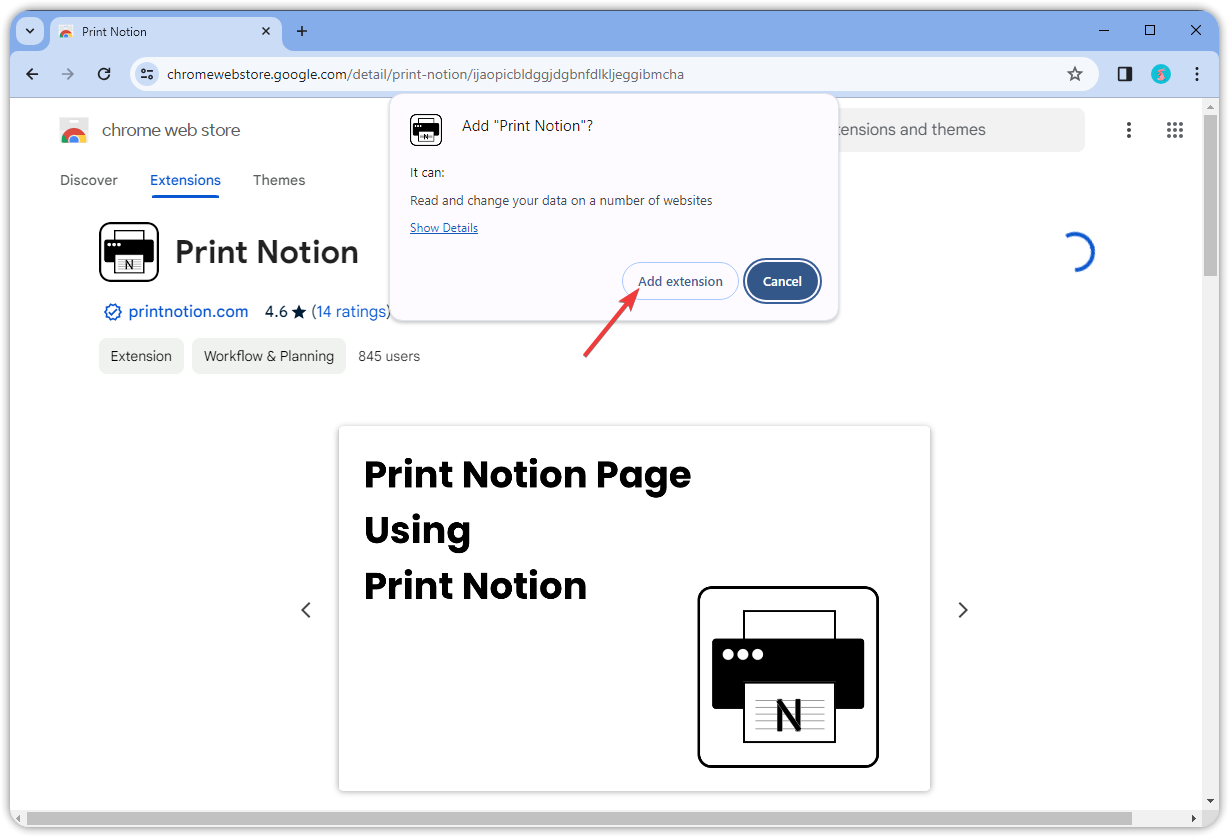
Paso 2.
Habilita Print Notion.
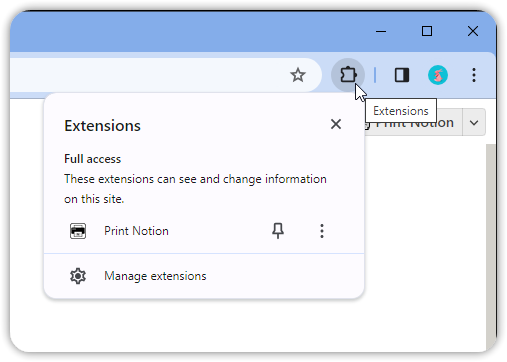
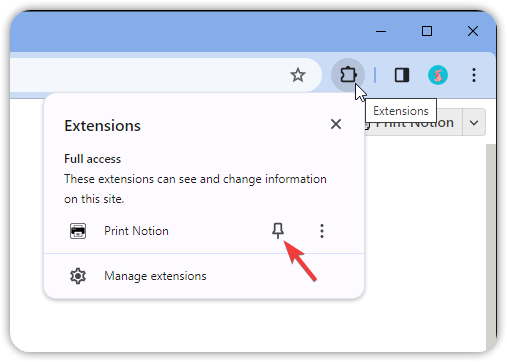
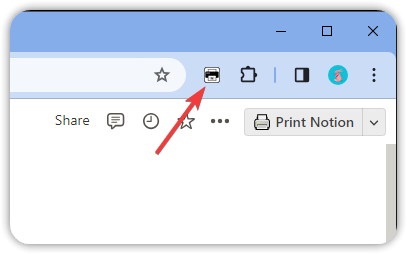
Inicio Rápido
Requisitos Previos:
Paso 1.
Navega a la página de Notion que deseas imprimir.
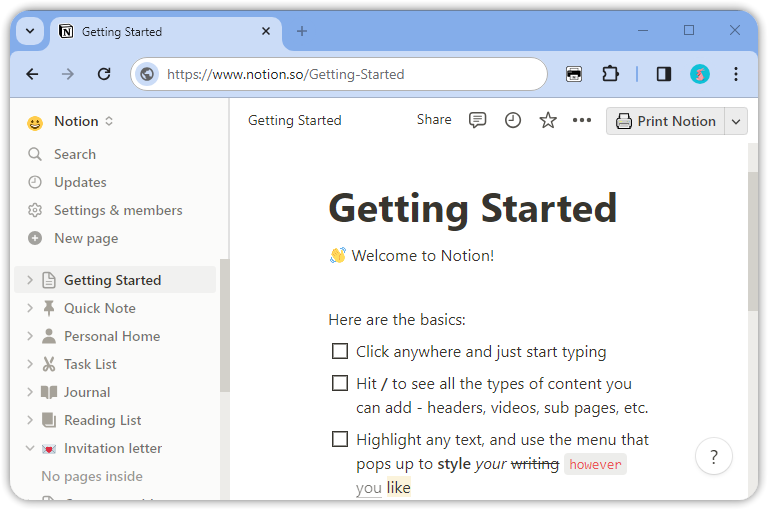
Paso 2.
Haz clic en el botón Print Notion en la esquina superior derecha de la página de Notion.
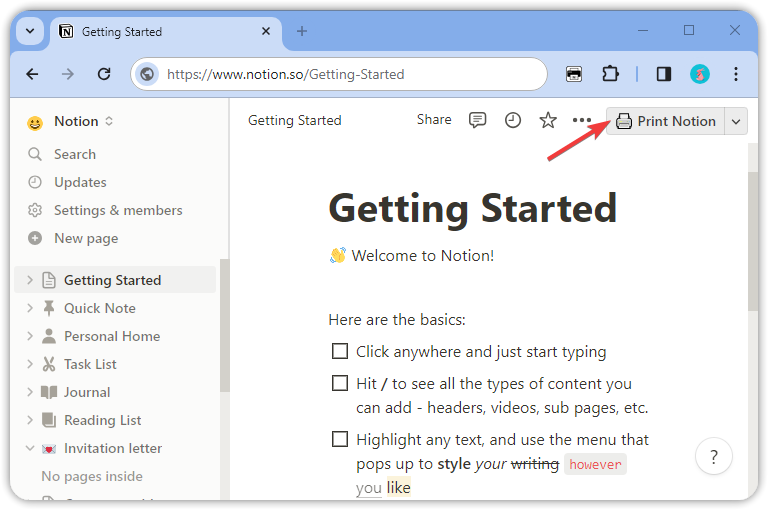
Paso 3.
Espera un momento, aparecerá el cuadro de diálogo de impresión. Aquí, puedes elegir tu impresora o exportar a un archivo PDF. Además, puedes configurar el tamaño del papel, la orientación, el encabezado y el pie de página.
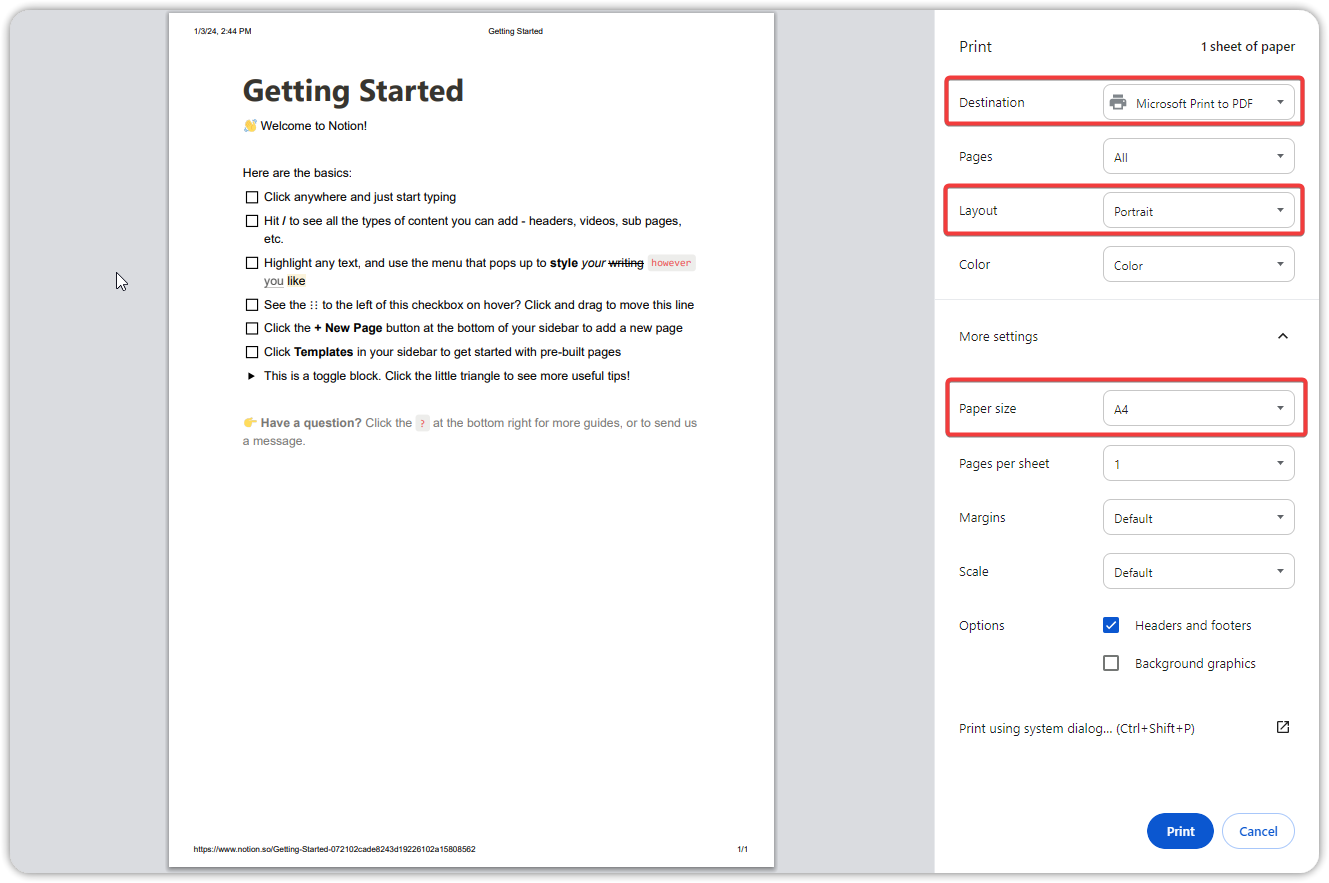
Paso 4.
En este ejemplo, elegiremos exportar como PDF. Haz clic en Imprimir después de hacer tus selecciones.

Paso 5.
En el cuadro de diálogo emergente, elige Guardar para guardar el archivo PDF.
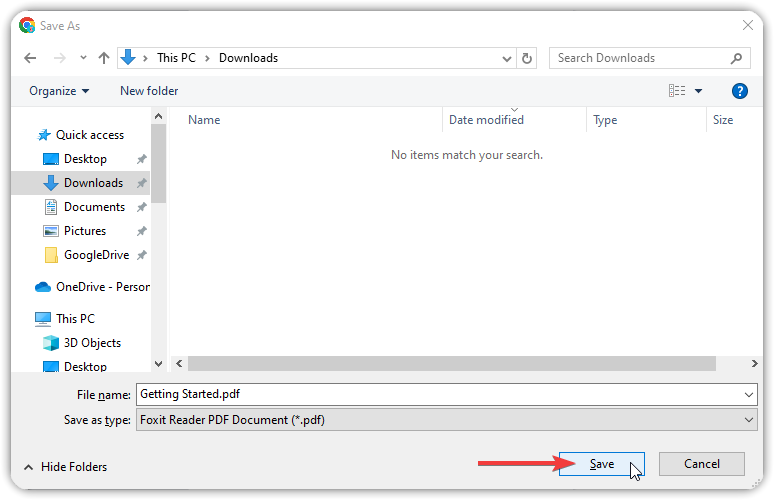
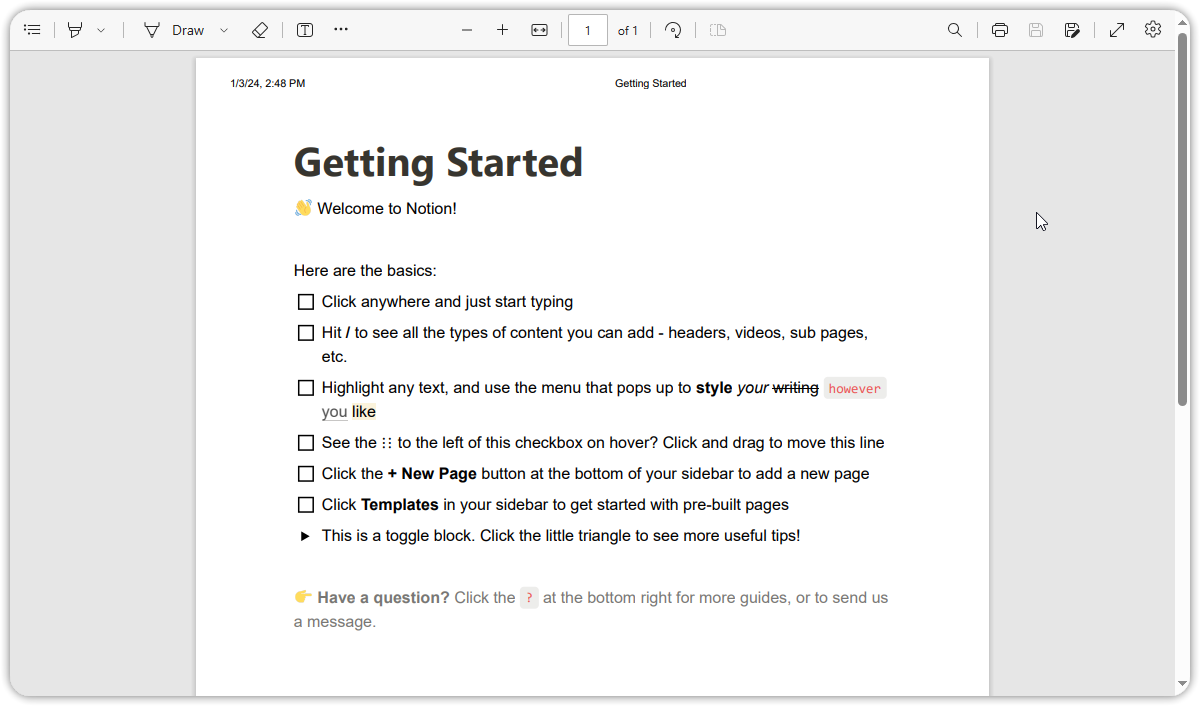
Configuración de una plantilla
Requisitos Previos:
Paso 1.
Abre Notion y crea una nueva página de Notion.
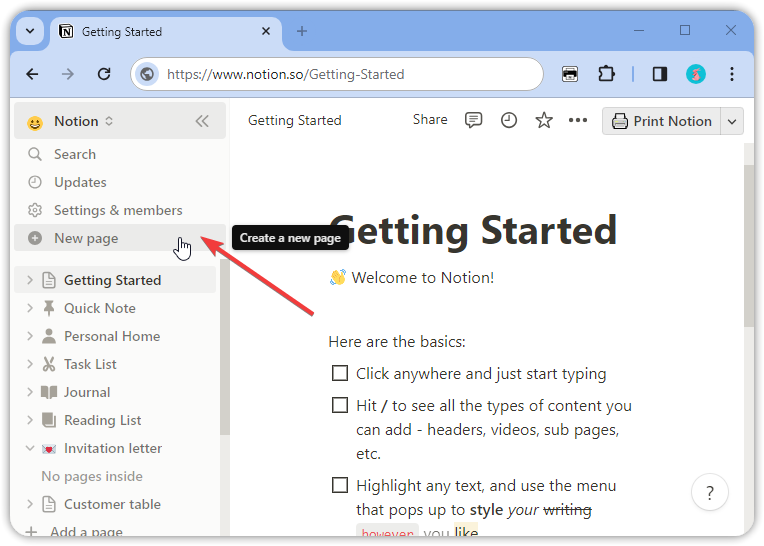
Paso 2.
Escribe el contenido de la página.
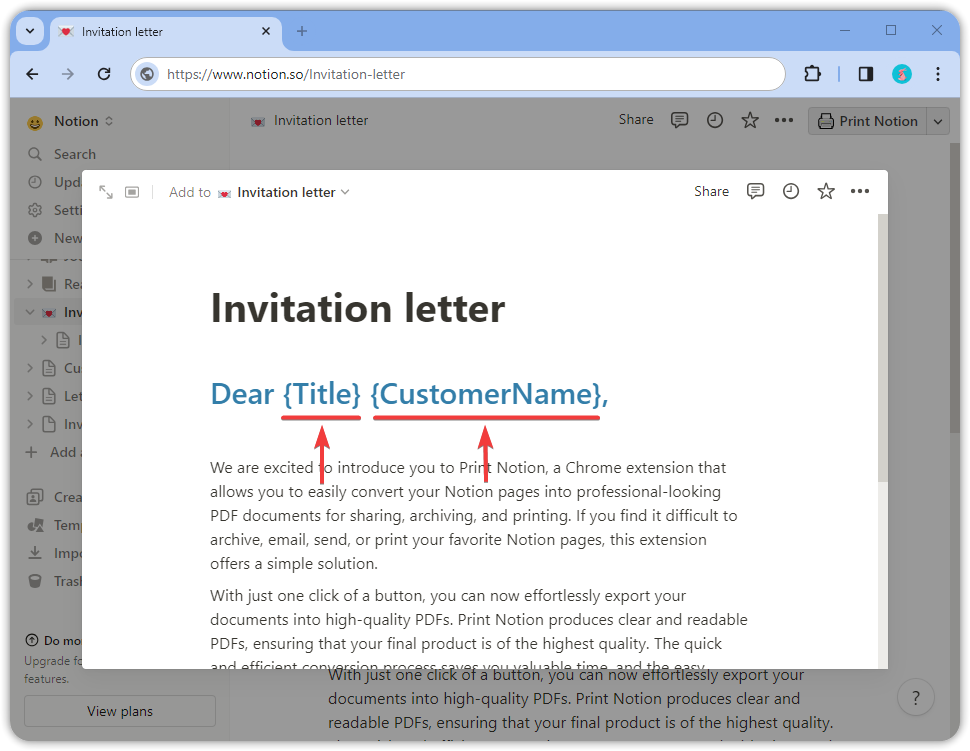
Paso 3.
Configura los parámetros.
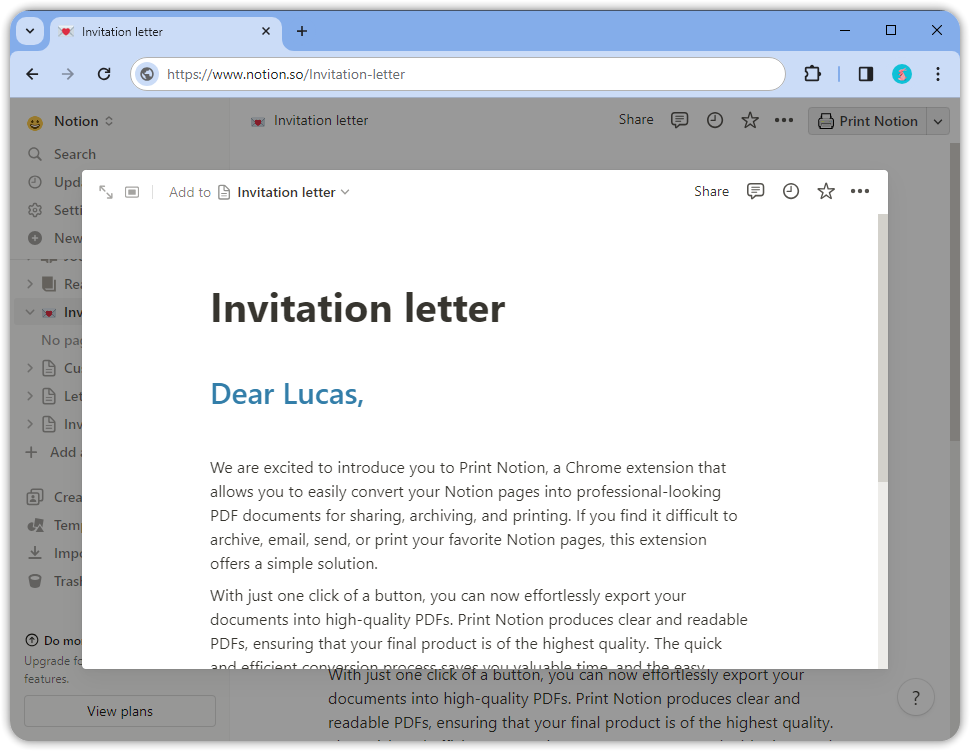
Las reglas de los parámetros son las siguientes:
- Encierra el parámetro con {}.
- El parámetro puede usar letras mayúsculas y minúsculas, números y guiones bajos.
- El mismo parámetro puede aparecer múltiples veces en una página de Notion.
- El parámetro no puede contener espacios.
- No debe haber espacios entre el nombre del parámetro y {}.
- {} no puede estar anidado.
| Ejemplos | Corrección | Razón de la Incorrectitud |
|---|---|---|
| {title} | ✅ | |
| {123} | ✅ | |
| {title_123} | ✅ | |
| {title} {Title} | ✅ | Correcto, pero estos son dos parámetros diferentes |
| {title 123} | ❌ | Los nombres de los parámetros no pueden contener espacios |
| { title_123} {title_123 } | ❌ | No debe haber espacios entre el nombre del parámetro y {} |
| {title_123{title_123}} | ❌ | {} no puede estar anidado |
Paso 4.
Recuerda los parámetros, que se utilizarán al configurar la tabla de datos.
| Parámetro | Uso |
|---|---|
| {Title} | Saludo al Cliente |
| {CustomerName} | Apellido del Cliente |
Paso 5.
Una vez que la plantilla haya sido editada, cierra la página de Notion haciendo clic en el espacio en blanco (Notion la guardará automáticamente). Ahora puedes proceder a configurar una tabla de datos.
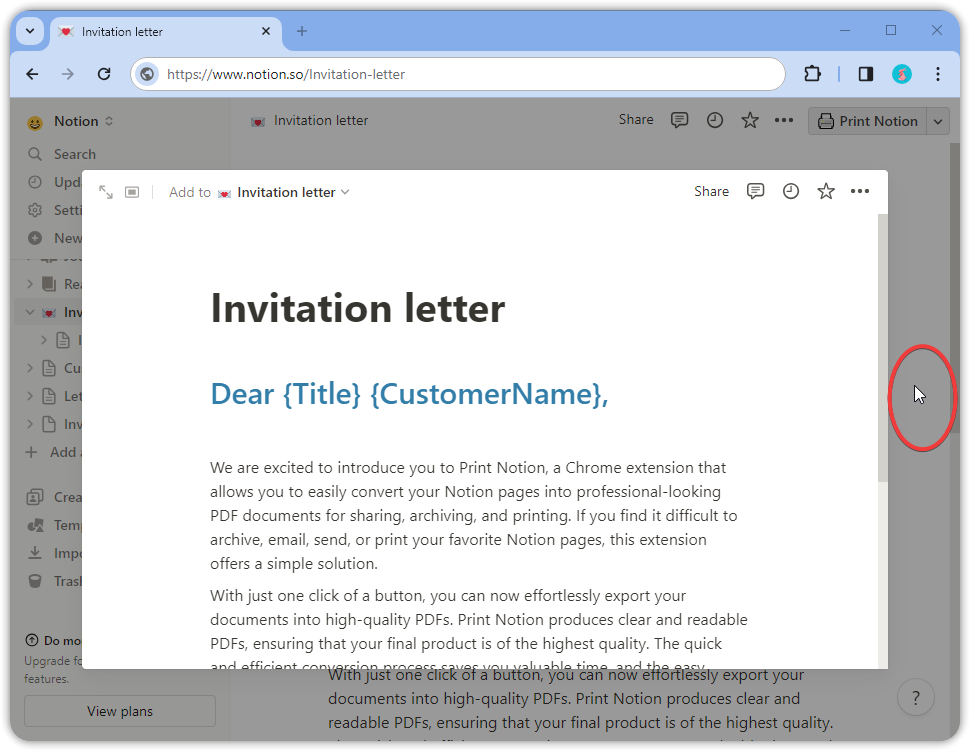
Configuración de la tabla de datos
Requisitos Previos:
Paso 1.
Abre Notion y crea una nueva tabla.
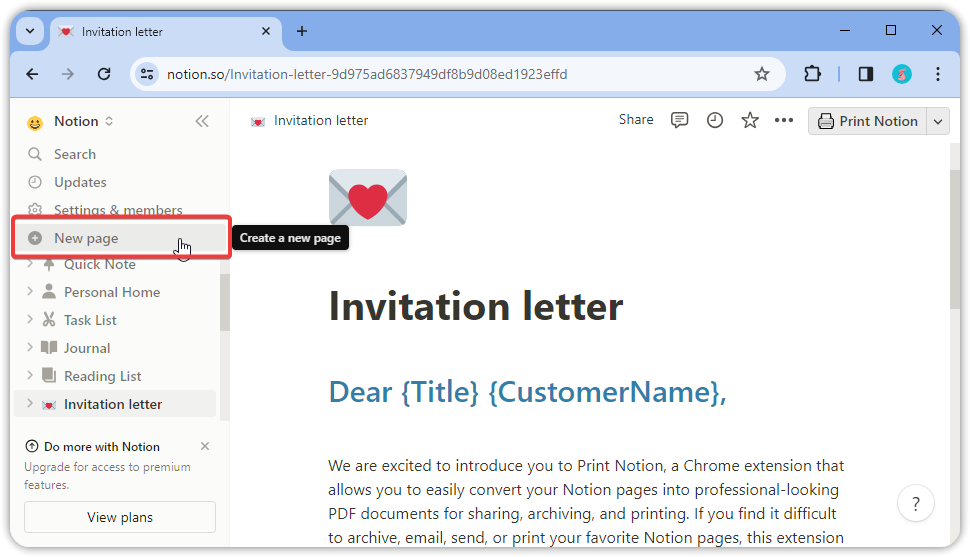
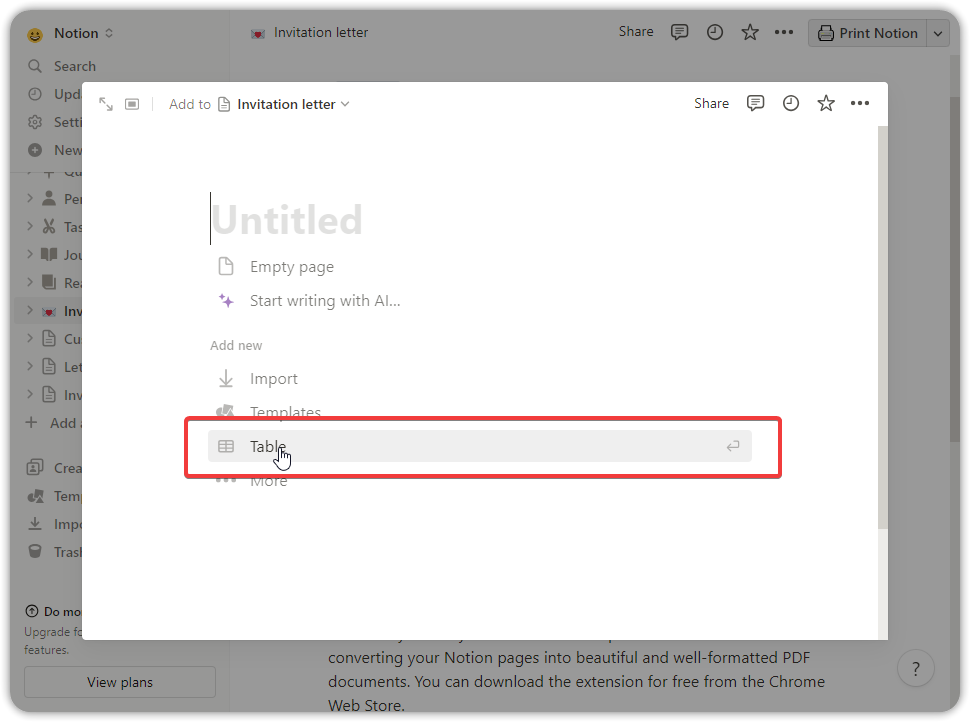
Paso 2.
Crea una nueva base de datos.
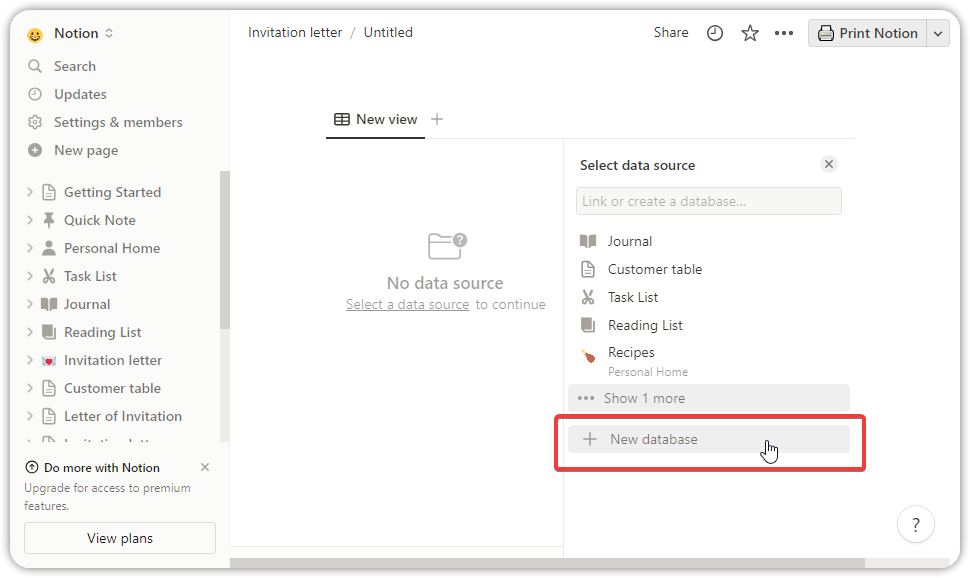
Paso 3.
Configura los parámetros.
Utiliza la lista de parámetros documentada durante la configuración de la plantilla para configurar los nombres de las columnas y los tipos de datos para el encabezado de la tabla (actualmente, las columnas de fórmula no son compatibles).
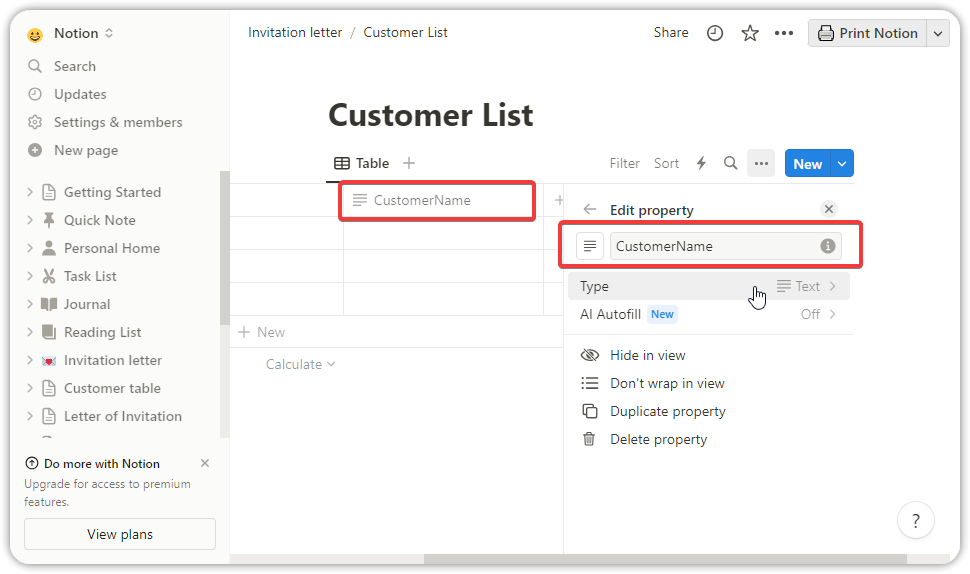
Paso 4.
Agrega datos a la tabla.
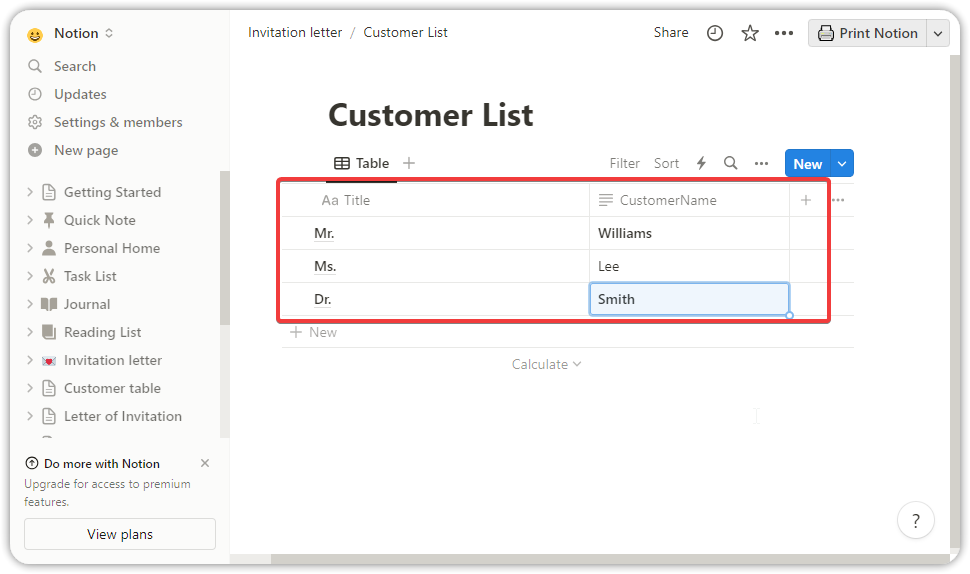
Paso 5.
Una vez que los datos hayan sido editados, ahora puedes usar plantillas para imprimir.
Impresión con plantillas
Requisitos Previos:
Paso 1.
Ve a la página de la plantilla en Notion.
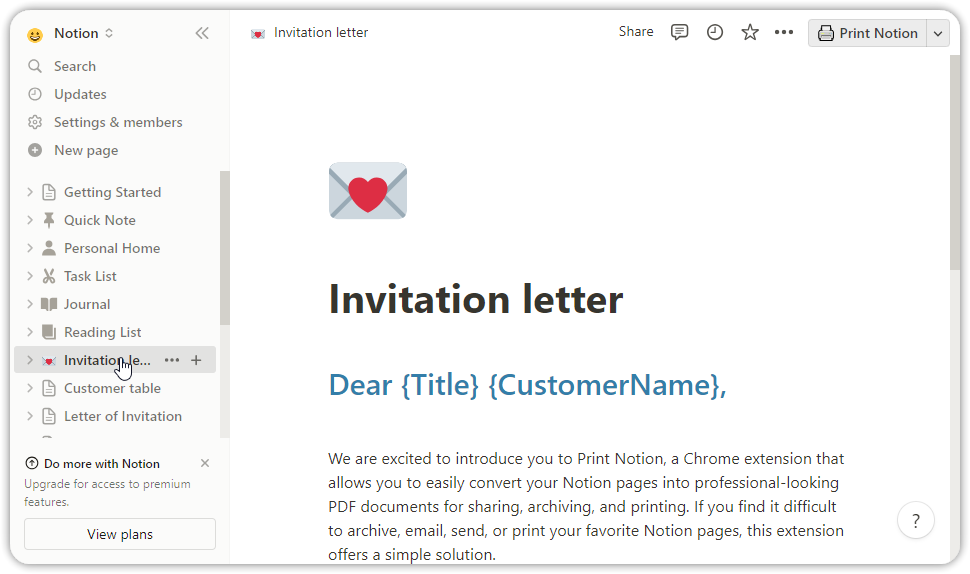
Paso 2.
Haz clic en el menú desplegable en la esquina superior derecha de la página de Notion y haz clic en "Imprimir con datos de la tabla..."
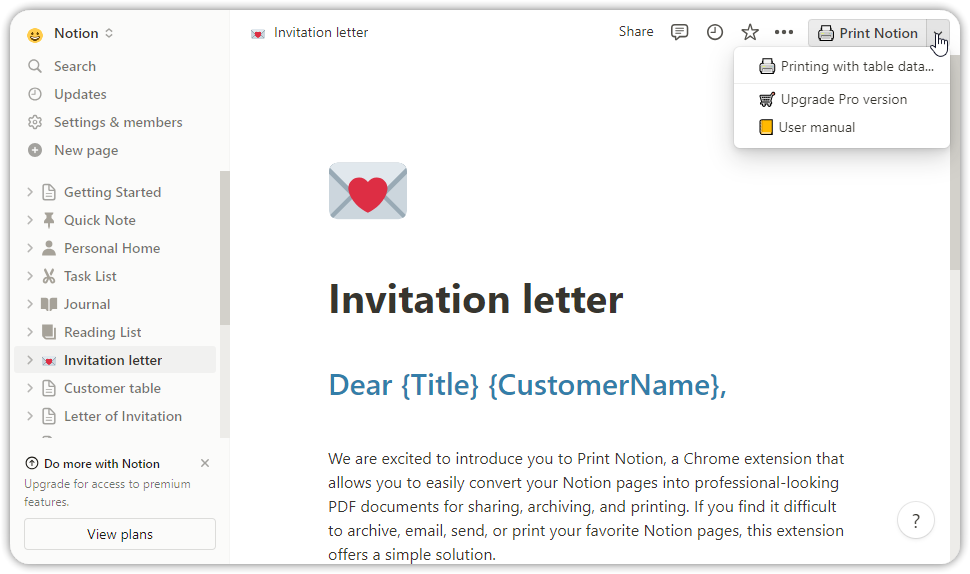
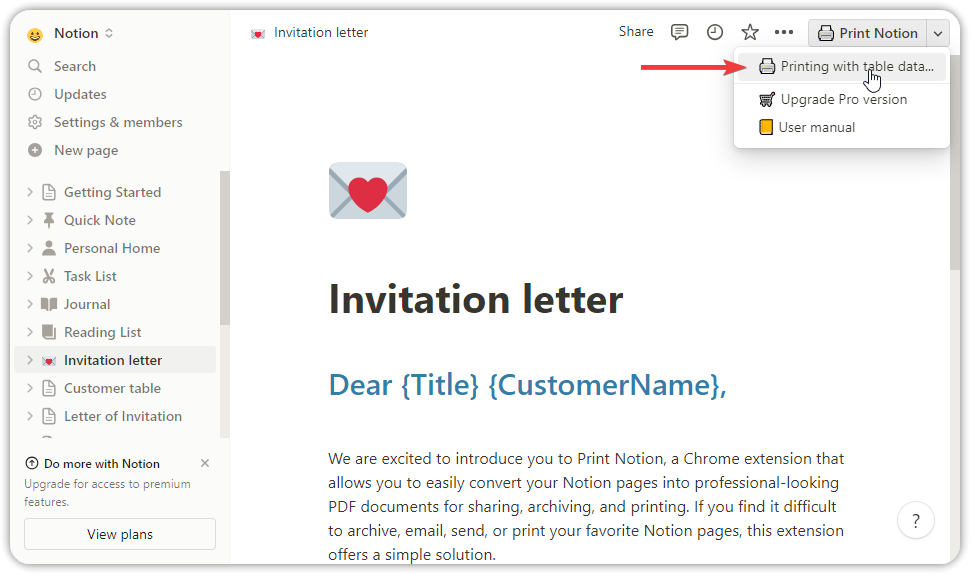
Paso 3.
En la página en línea, puedes elegir el Espacio de Notion y la Colección (tabla de datos). El botón de actualización puede actualizar el cuadro combinado si tu nueva colección (tabla de datos) no está incluida en la lista del cuadro combinado.
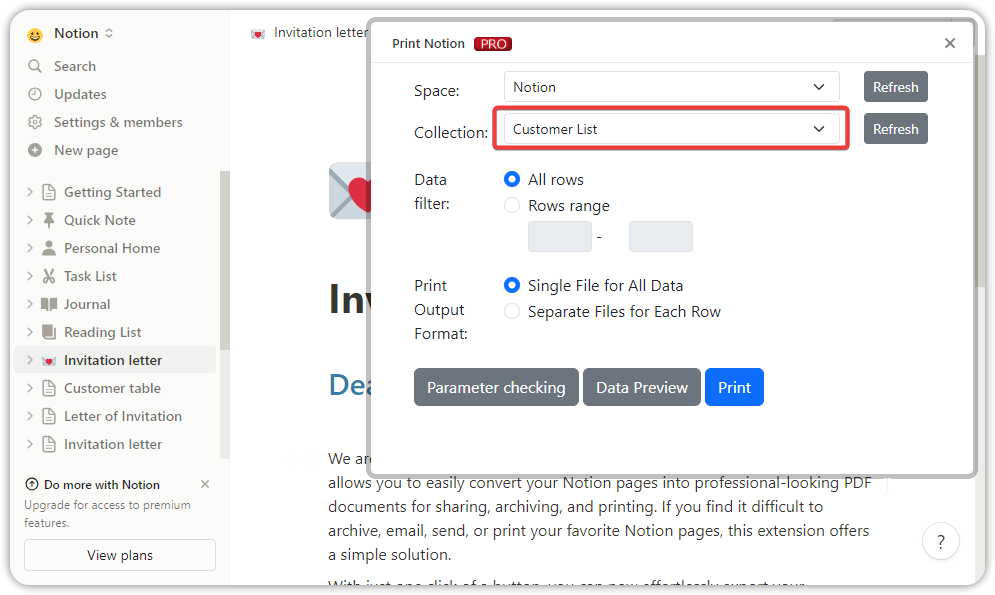
Si hay múltiples Vistas de Colección, aparecerá un cuadro de selección de Vista de Colección; elige la Vista de Colección deseada.
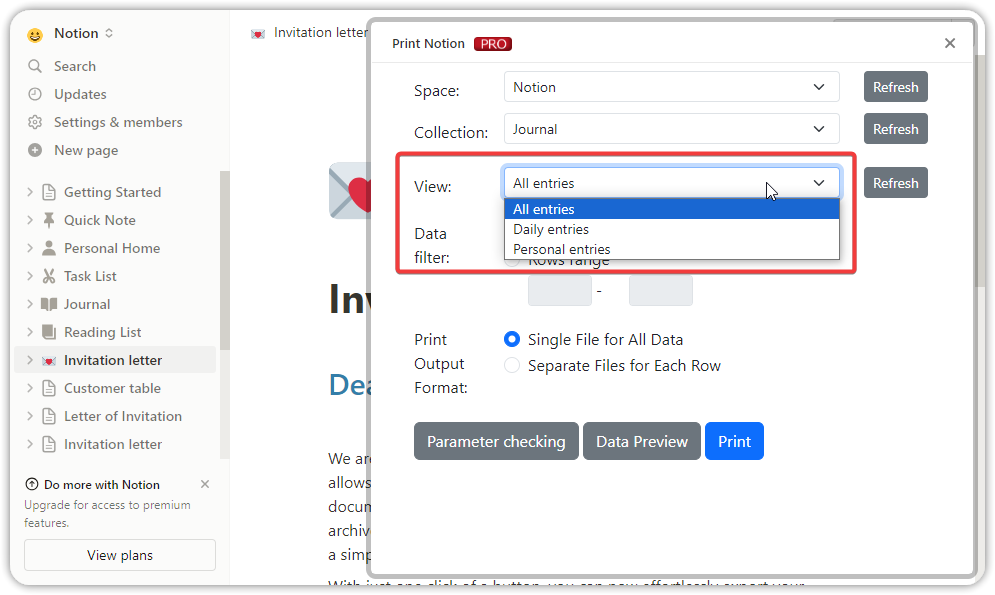
Configurar filtro de datos:
- Todas las filas: Imprimir todas las filas de la Colección/Vista de Colección.
- Rango de filas: Imprimir filas especificadas dentro de un rango de la Colección/Vista de Colección.
Configurar el Formato de Salida de Impresión:
- Archivo Único para Todos los Datos: Las líneas de datos seleccionadas se exportarán a un archivo PDF o una única tarea de impresión (Nota: recomendado cuando se imprime con una impresora)
- Archivos Separados para Cada Fila: Exportar cada fila a archivos individuales (Nota: Debido a las llamadas individuales del método de impresión para cada fila y la imposibilidad de detenerse a mitad de camino, se recomienda utilizar el filtrado para grandes conjuntos de datos. Recomendado para archivos PDF que requieren separación).
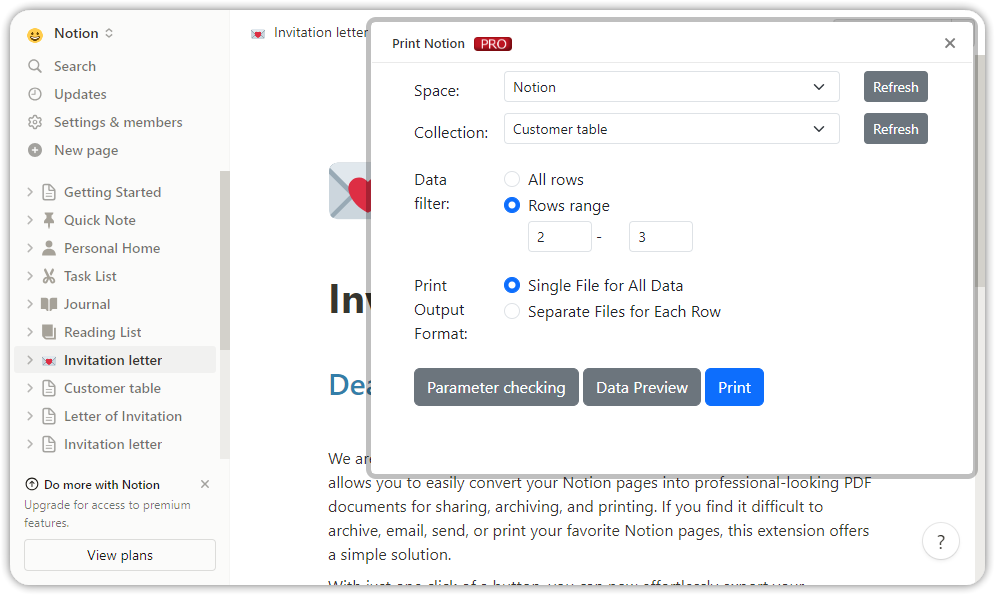
Paso 4.
Verificación de parámetros (Paso opcional)
Haz clic en el botón "Verificación de parámetros" para la validación de datos. Comparará los parámetros en la página actual de Notion con el encabezado de la tabla de datos de la Colección/Vista de Colección seleccionada, mostrando los parámetros coincidentes y no coincidentes. Si no coinciden, verifica los parámetros, la sensibilidad a mayúsculas y minúsculas, y la presencia de espacios.
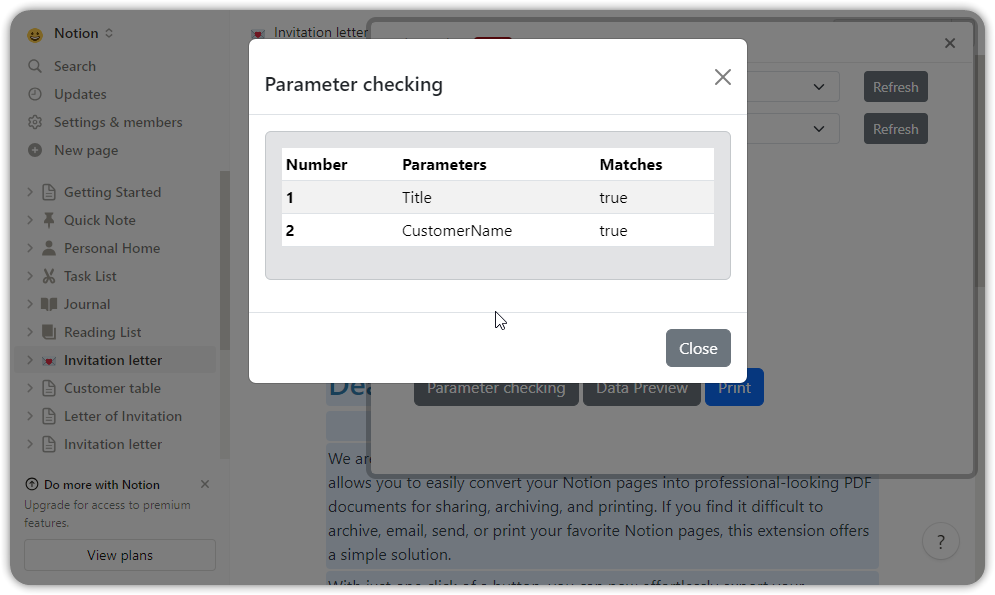
Paso 5.
Vista previa de datos (Paso opcional):
Hacer clic en el botón de Vista previa de datos mostrará los datos en la Colección/Vista de Colección seleccionada.
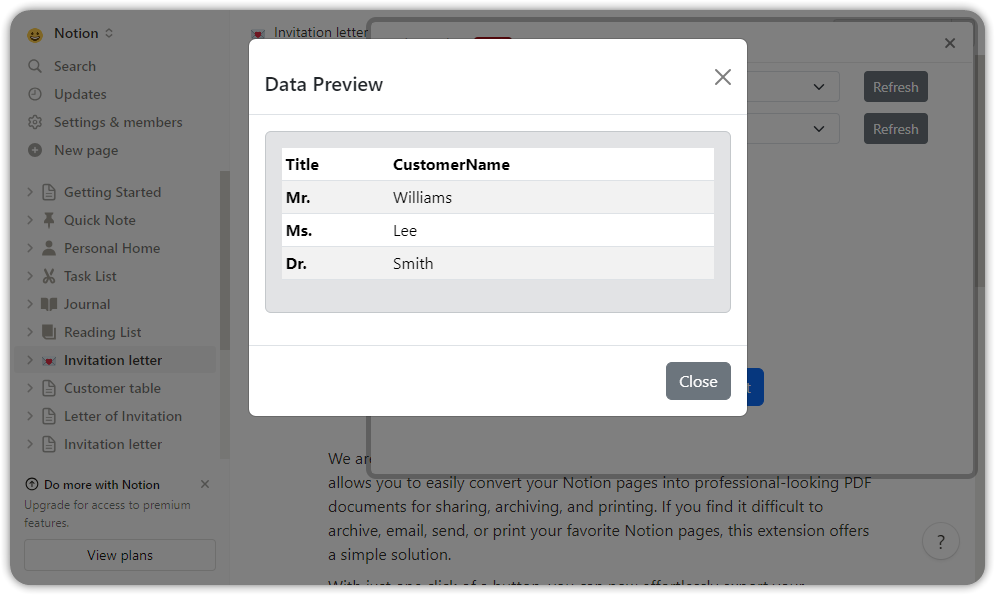
Paso 6.
Imprimir con plantillas:
Haz clic en Imprimir, espera un momento y aparecerá un cuadro de diálogo de impresión.
Aquí, puedes elegir tu impresora o exportar a un archivo PDF. Además, puedes configurar el tamaño del papel, la orientación, el encabezado y el pie de página.
Nota: Si seleccionas la opción "Archivos Separados para Cada Fila", el cuadro de diálogo de impresión aparecerá varias veces.
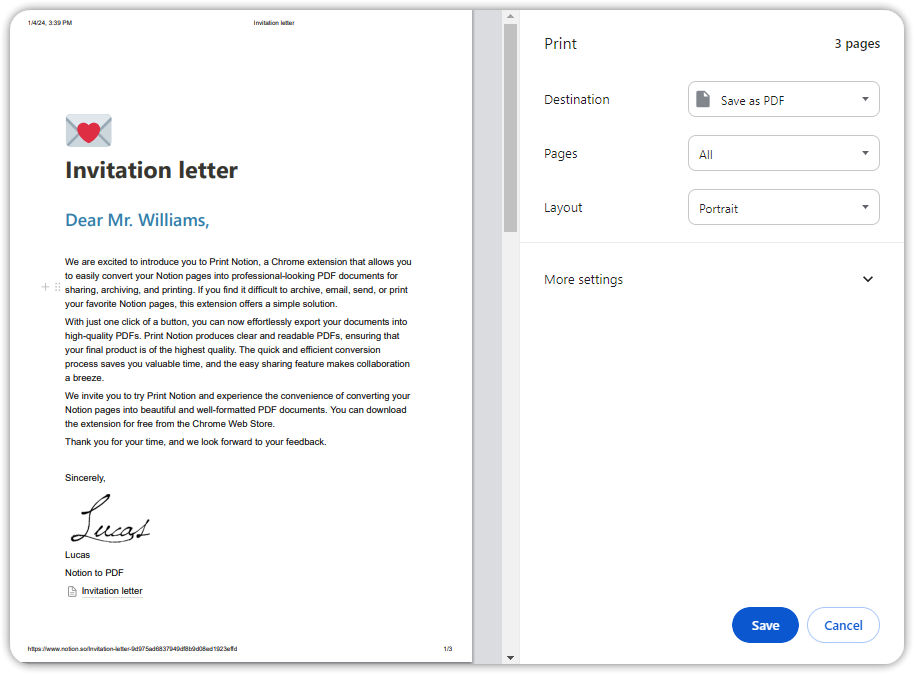
Paso 7.
En este ejemplo, elegiremos exportar como PDF. Haz clic en Imprimir después de hacer tus selecciones.

Paso 8.
En el cuadro de diálogo emergente, elige Guardar para guardar el archivo PDF.
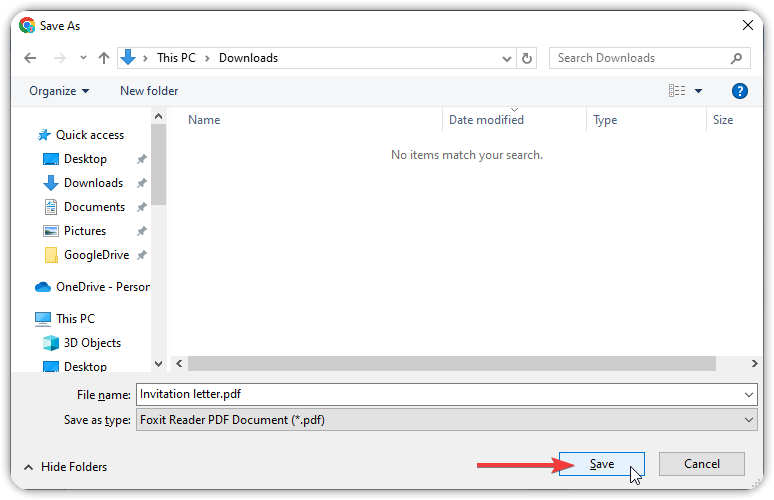
Paso 9.
Finalmente, puedes encontrar el archivo PDF impreso en tu carpeta.
Puedes ver que los datos de la fila de la tabla de datos se han aplicado a la plantilla y se han impreso de manera hermosa.