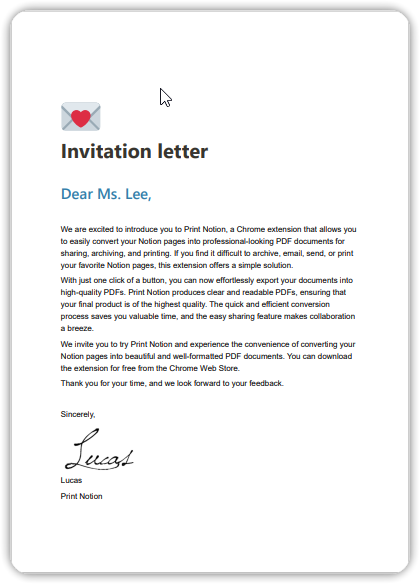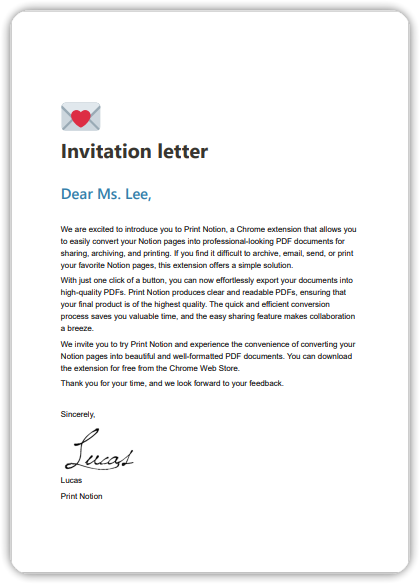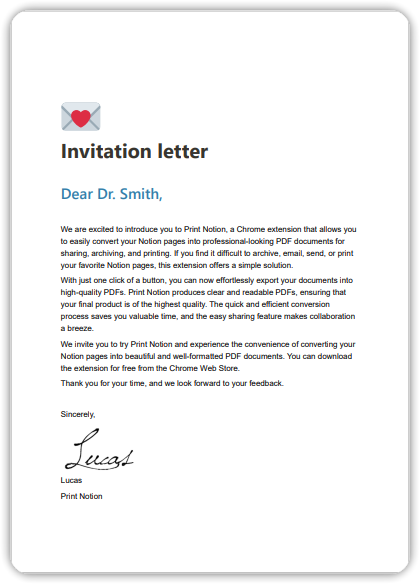Installation:
Chrome
Verwenden Sie den Chrome-Browser, um zum Chrome Web Store zu gehen, installieren und aktivieren Sie die Print Notion-Erweiterung.
Microsoft Edge
Verwenden Sie den Microsoft Edge-Browser, um zu den Edge-Add-ons zu gehen, installieren und aktivieren Sie die Print Notion-Erweiterung.
Schritt 1.
Navigieren Sie zum Chrome Web Store und installieren Sie die Print Notion-Erweiterung.
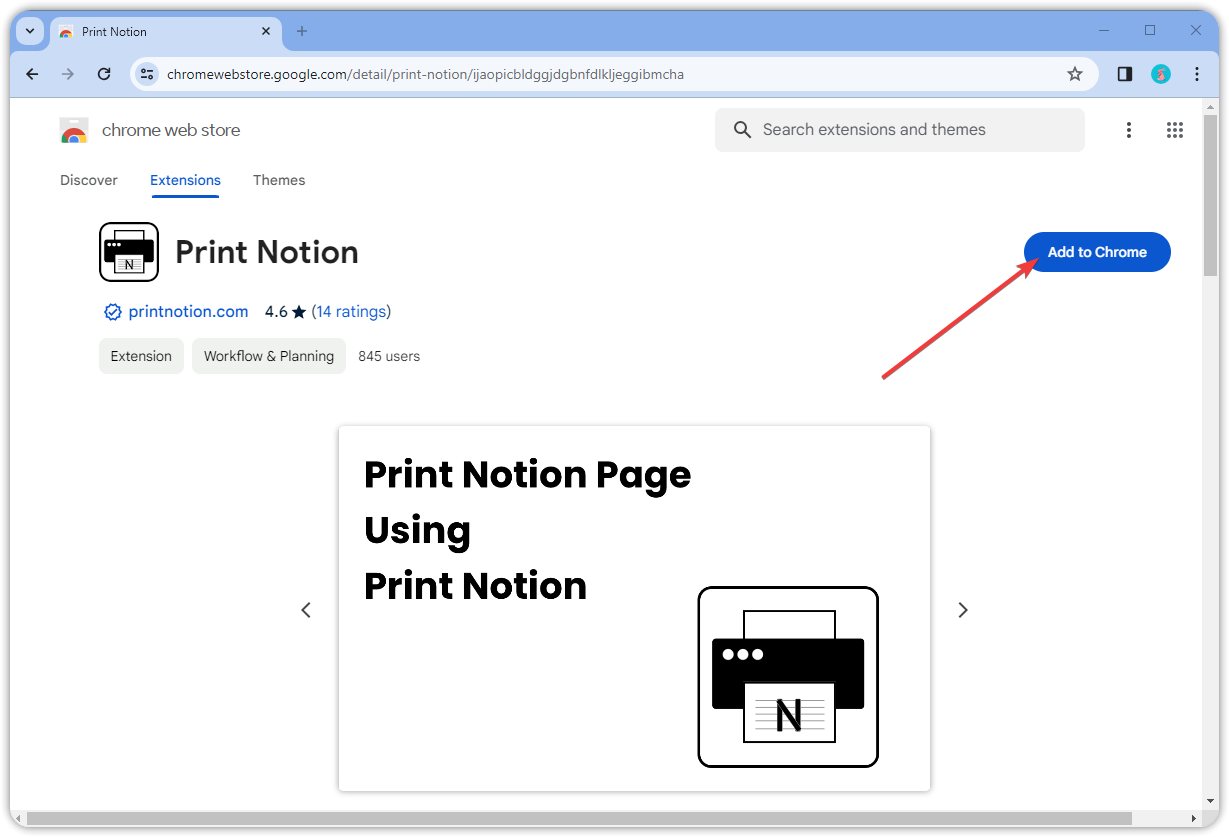
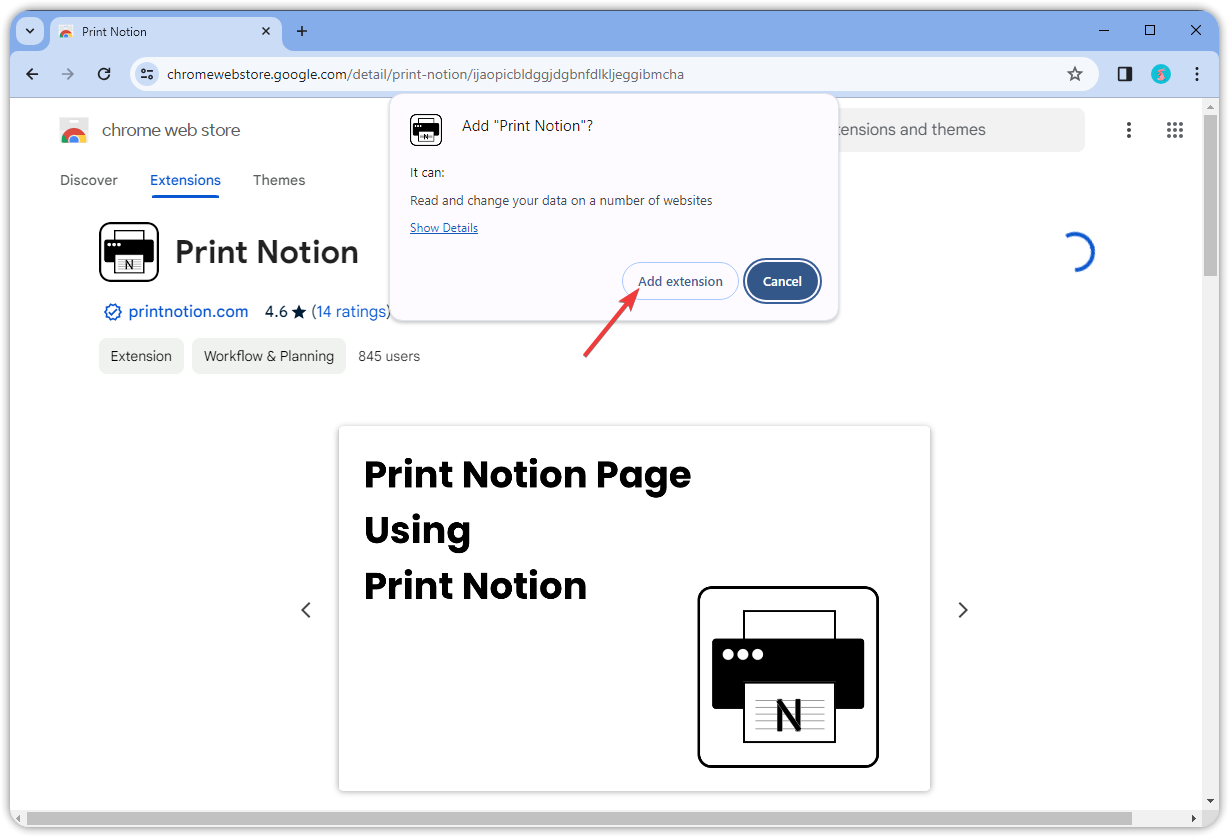
Schritt 2.
Aktivieren Sie Print Notion.
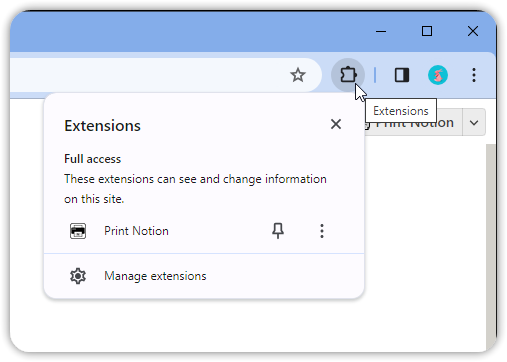
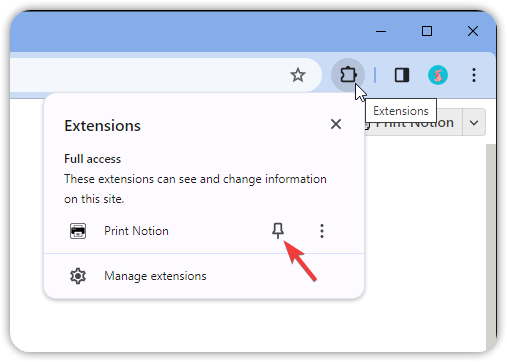
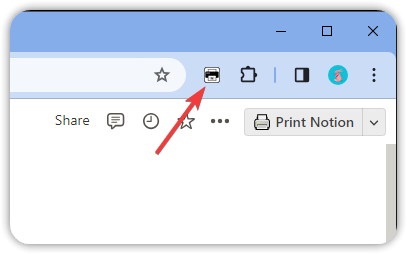
Schnellstart
Voraussetzungen:
Schritt 1.
Navigieren Sie zur Notion-Seite, die Sie drucken möchten.
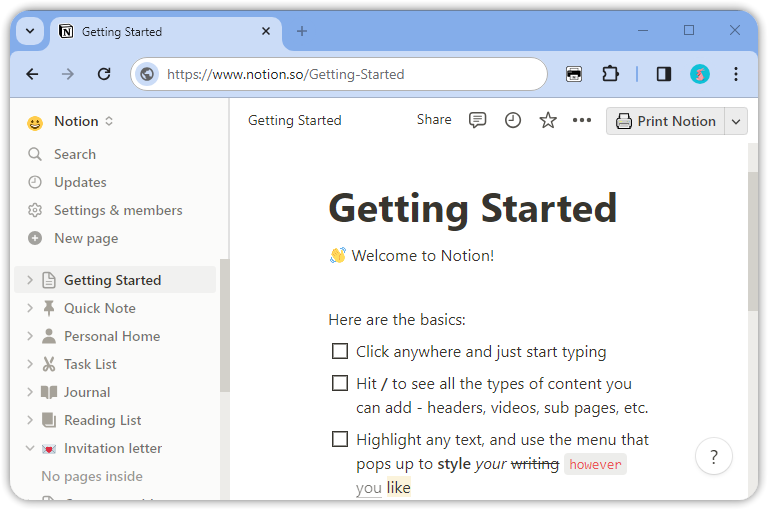
Schritt 2.
Klicken Sie auf die Schaltfläche Print Notion oben rechts auf der Notion-Seite.
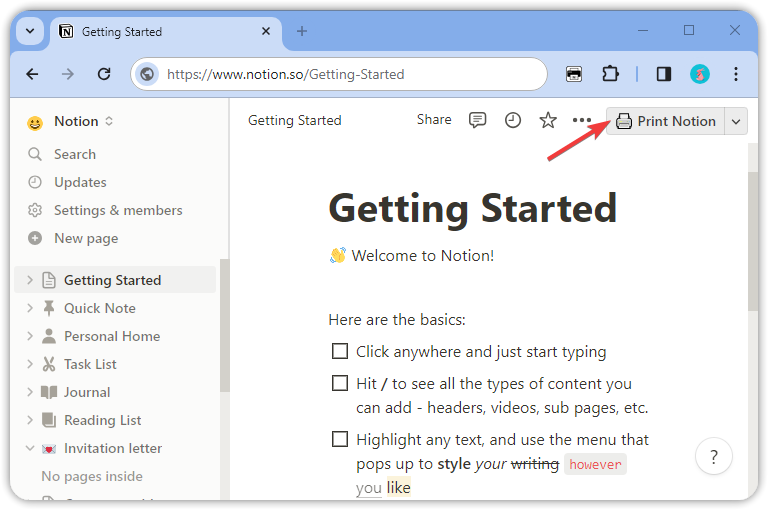
Schritt 3.
Warten Sie einen Moment, der Druckdialog wird angezeigt. Hier können Sie Ihren Drucker auswählen oder als PDF-Datei exportieren. Zusätzlich können Sie Papiergröße, Ausrichtung, Kopf- und Fußzeile einstellen.
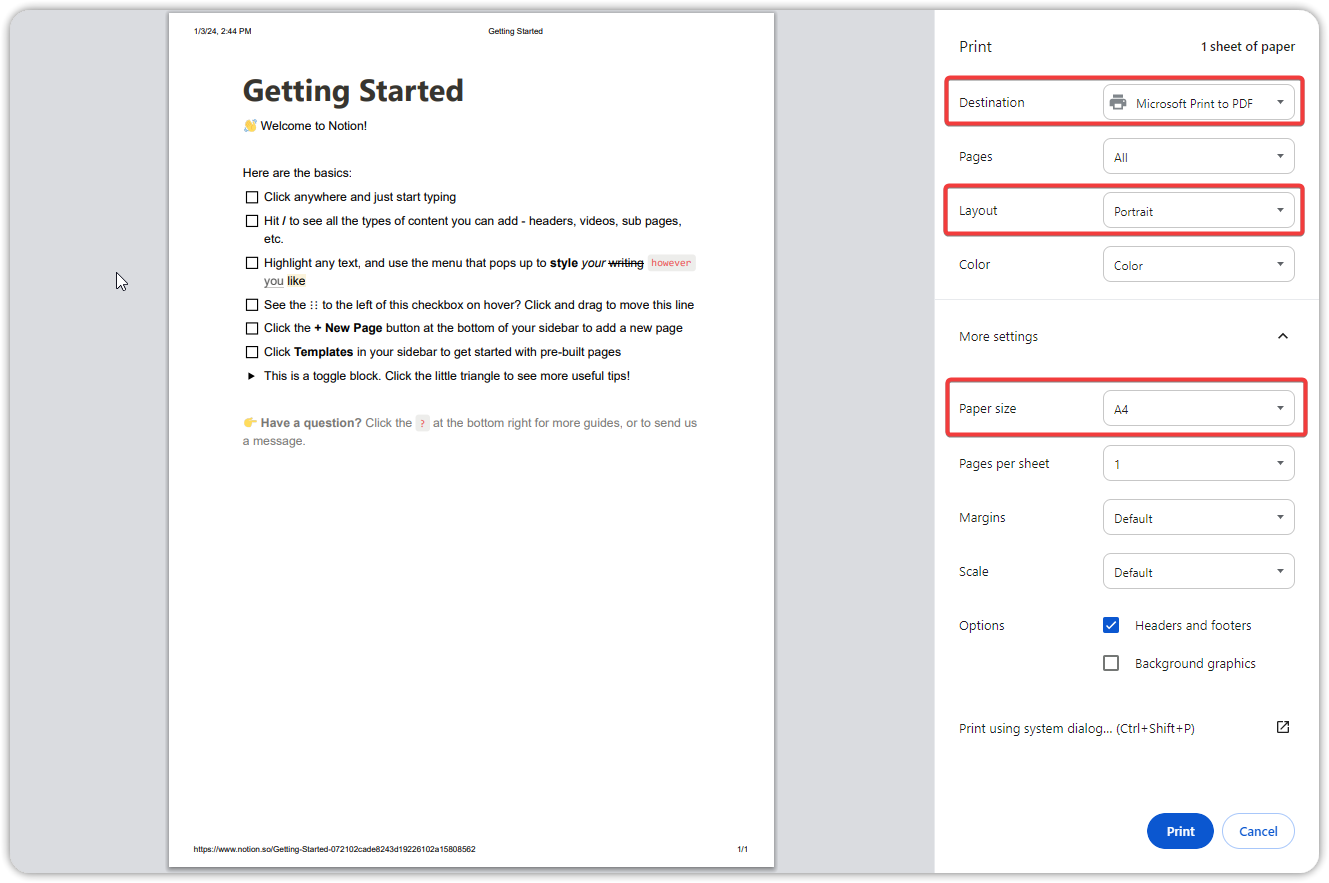
Schritt 4.
In diesem Beispiel wählen wir den Export als PDF. Klicken Sie auf Drucken, nachdem Sie Ihre Auswahl getroffen haben.

Schritt 5.
Wählen Sie im Popup-Dialogfeld Speichern, um die PDF-Datei zu speichern.
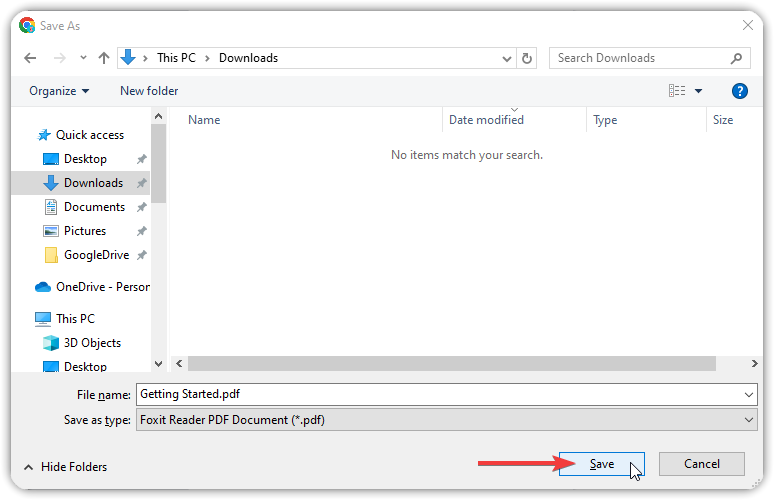
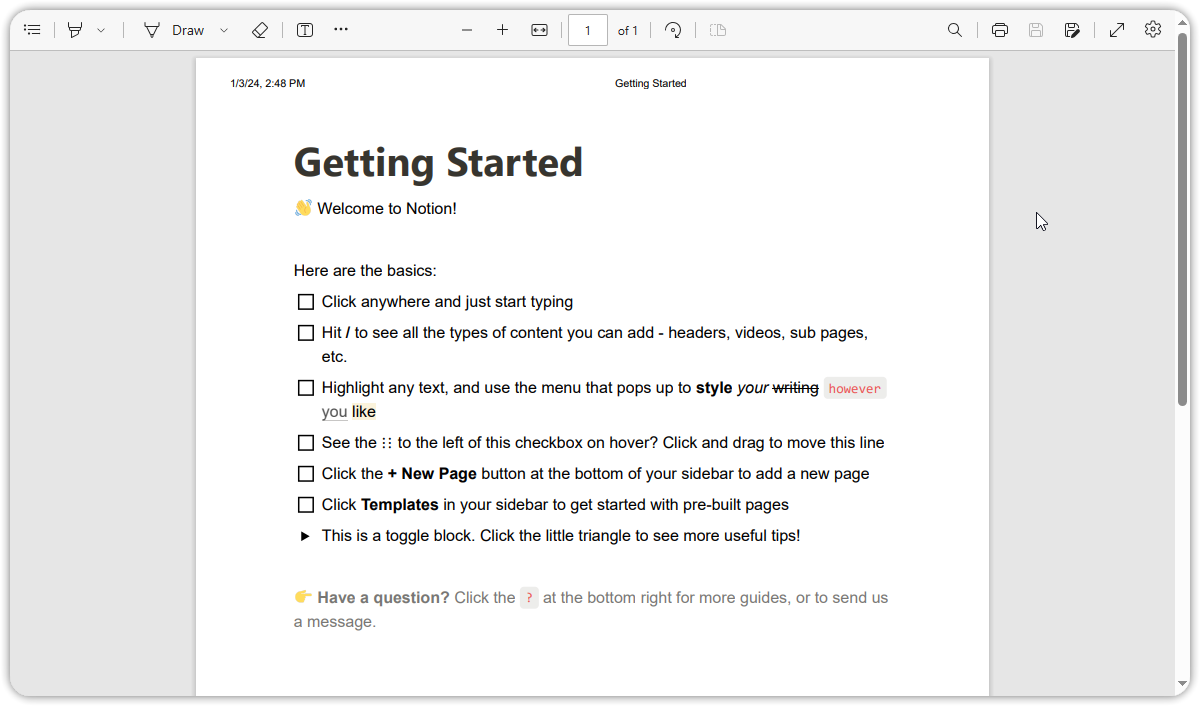
Einrichten einer Vorlage
Voraussetzungen:
Schritt 1.
Öffnen Sie Notion und erstellen Sie eine neue Notion-Seite.
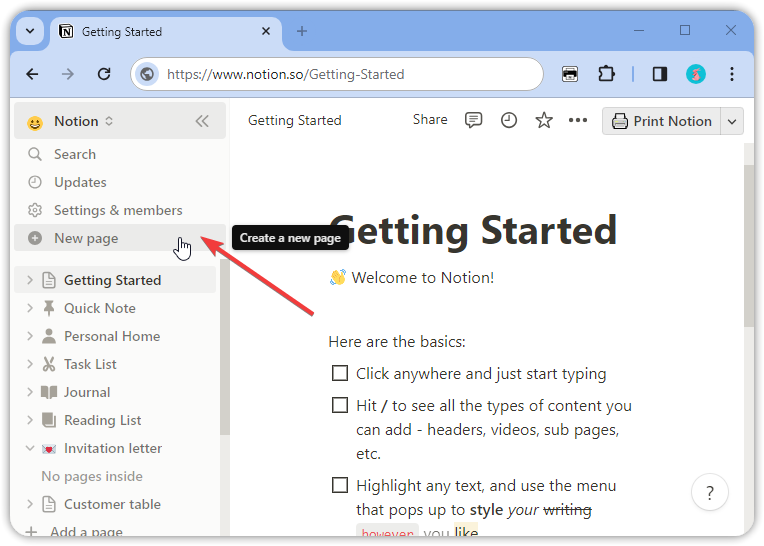
Schritt 2.
Schreiben Sie den Seiteninhalt.
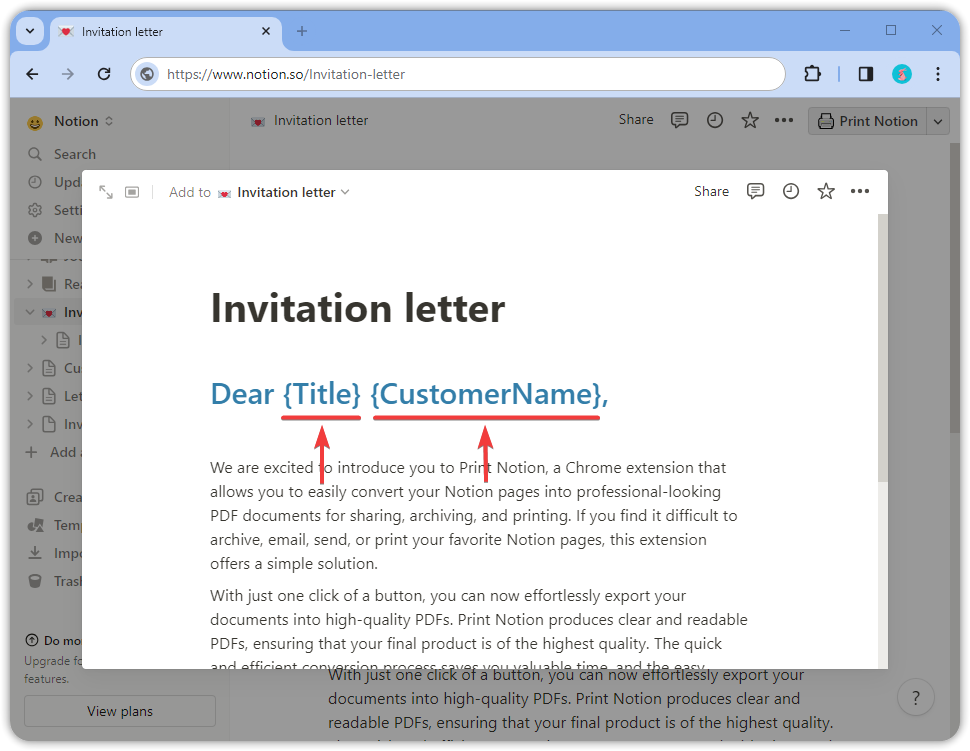
Schritt 3.
Parameter konfigurieren.
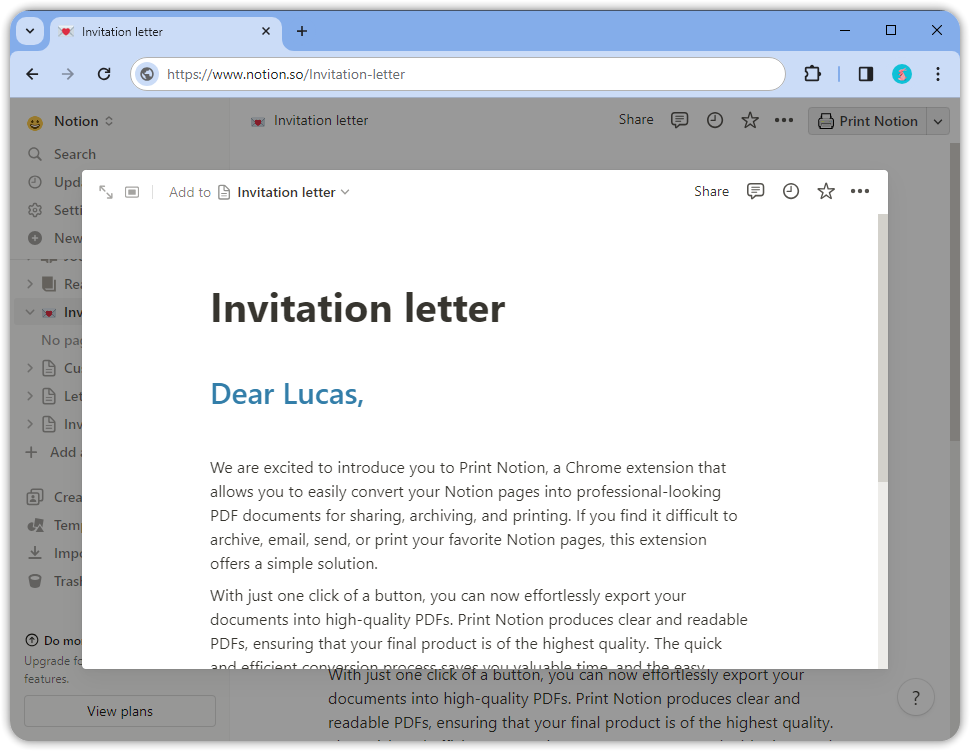
Die Parameterregeln sind wie folgt:
- Schließen Sie den Parameter mit {} ein.
- Parameter können Groß- und Kleinbuchstaben, Zahlen und Unterstriche verwenden.
- Der gleiche Parameter kann mehrfach in einer Notion-Seite erscheinen.
- Parameter dürfen keine Leerzeichen enthalten.
- Zwischen dem Parameternamen und {} dürfen keine Leerzeichen sein.
- {} dürfen nicht verschachtelt sein.
| Beispiele | Korrektheit | Grund für die Unkorrektheit |
|---|---|---|
| {title} | ✅ | |
| {123} | ✅ | |
| {title_123} | ✅ | |
| {title} {Title} | ✅ | Korrekt, aber dies sind zwei verschiedene Parameter |
| {title 123} | ❌ | Parameternamen dürfen keine Leerzeichen enthalten |
| { title_123} {title_123 } | ❌ | Zwischen dem Parameternamen und {} dürfen keine Leerzeichen sein |
| {title_123{title_123}} | ❌ | {} dürfen nicht verschachtelt sein |
Schritt 4.
Merken Sie sich die Parameter, die bei der Einrichtung der Datentabelle verwendet werden.
| Parameter | Verwendung |
|---|---|
| {Title} | Anrede des Kunden |
| {CustomerName} | Nachname des Kunden |
Schritt 5.
Sobald die Vorlage bearbeitet wurde, schließen Sie die Notion-Seite, indem Sie auf den leeren Raum klicken (Notion speichert sie automatisch). Jetzt können Sie eine Datentabelle einrichten.
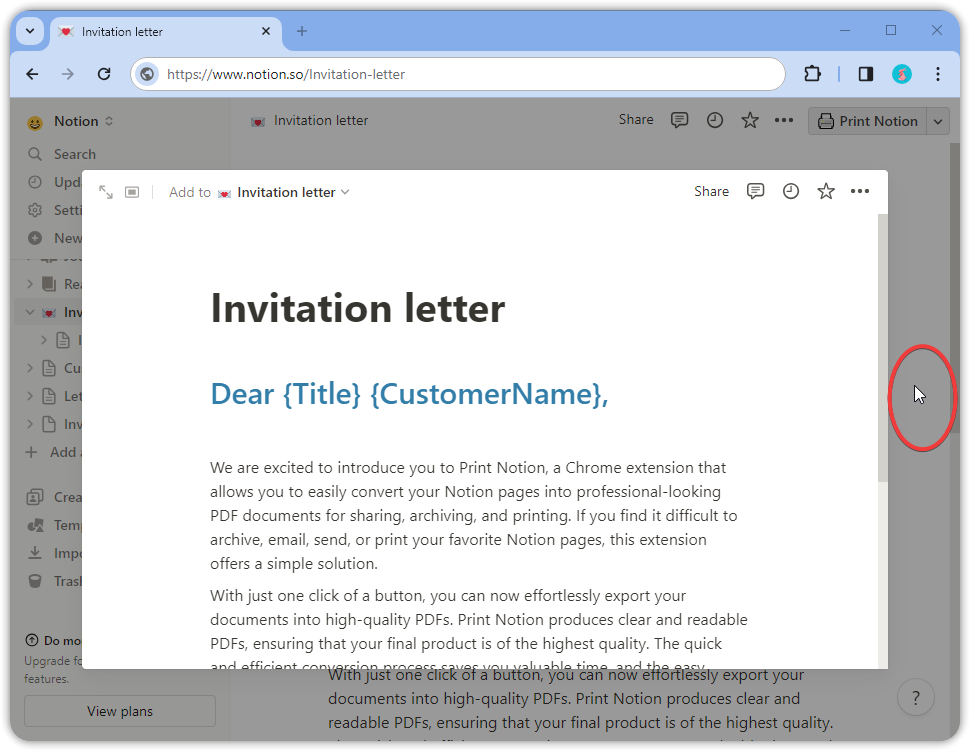
Einrichten einer Datentabelle
Voraussetzungen:
Schritt 1.
Öffnen Sie Notion und erstellen Sie eine neue Tabelle.
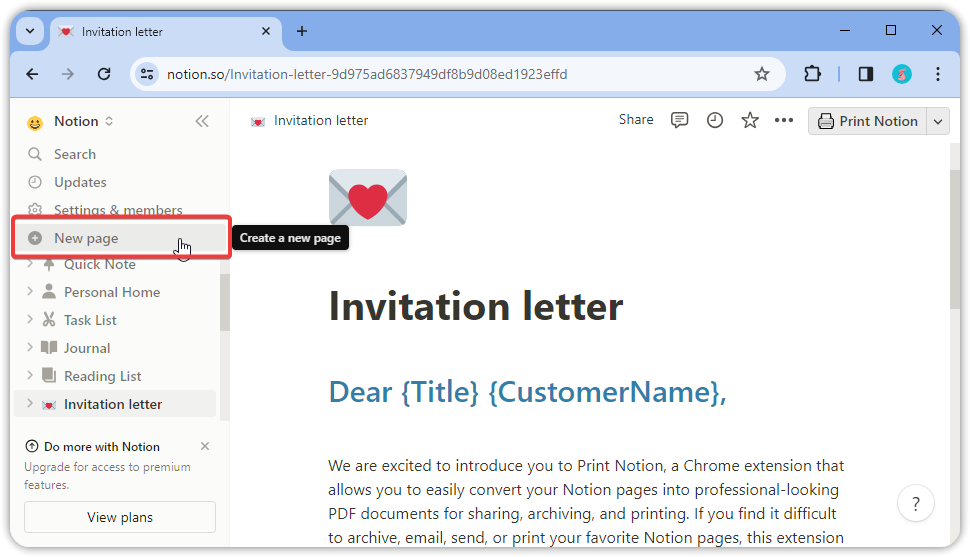
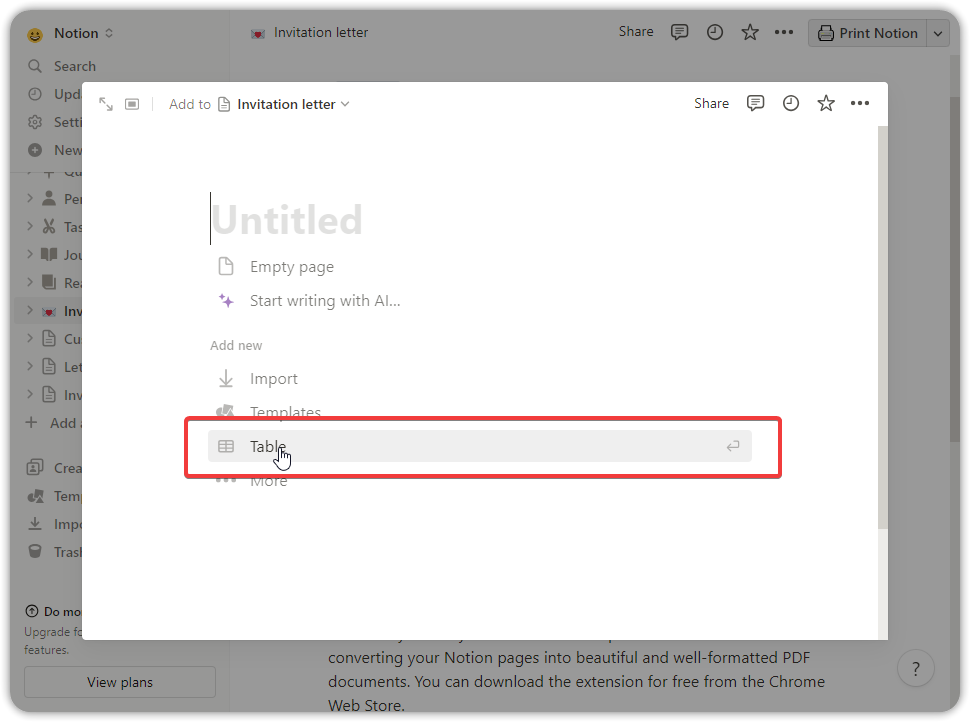
Schritt 2.
Erstellen Sie eine neue Datenbank.
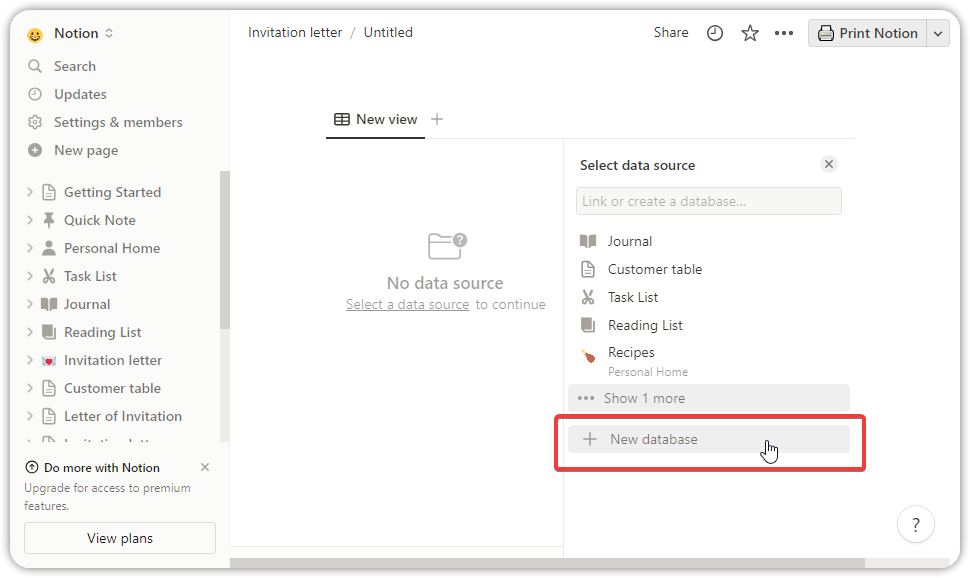
Schritt 3.
Parameter konfigurieren.
Verwenden Sie die während der Vorlageneinrichtung dokumentierte Parameterliste, um Spaltennamen und Datentypen für den Tabellenkopf zu konfigurieren (derzeit werden Formeln nicht unterstützt).
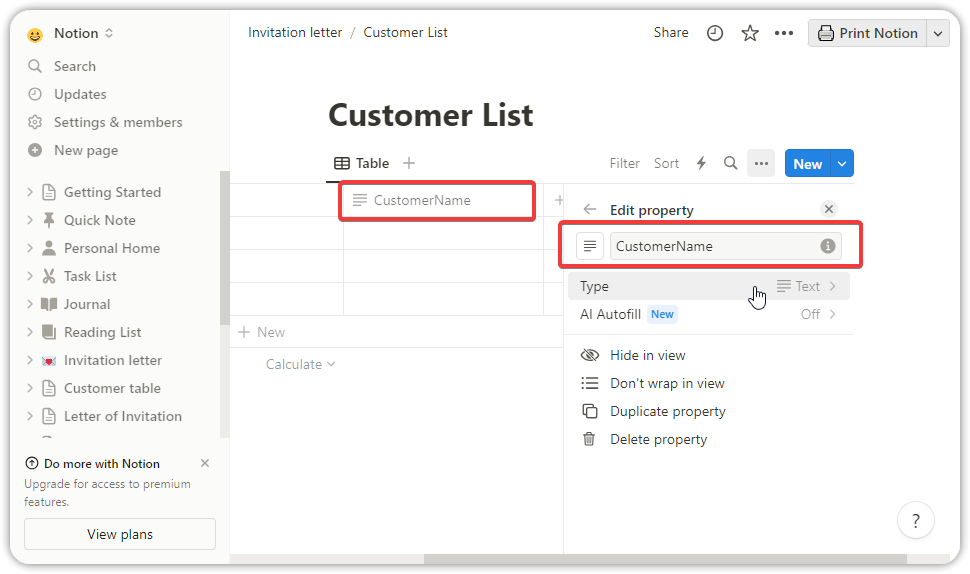
Schritt 4.
Fügen Sie der Tabelle Daten hinzu.
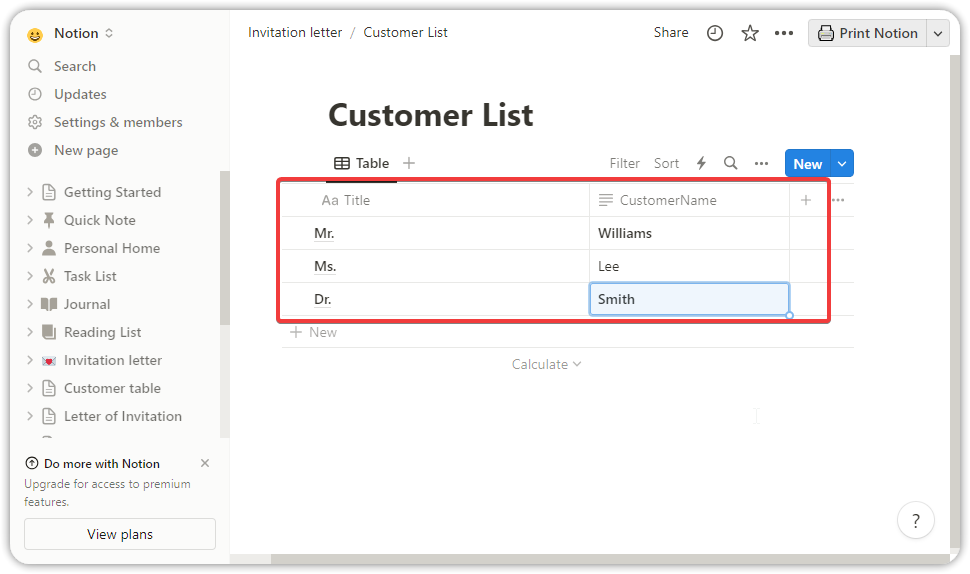
Schritt 5.
Sobald die Daten bearbeitet wurden, können Sie Vorlagen zum Drucken verwenden.
Drucken mit Vorlagen
Schritt 1.
Gehen Sie zur Vorlage Notion-Seite in Notion.
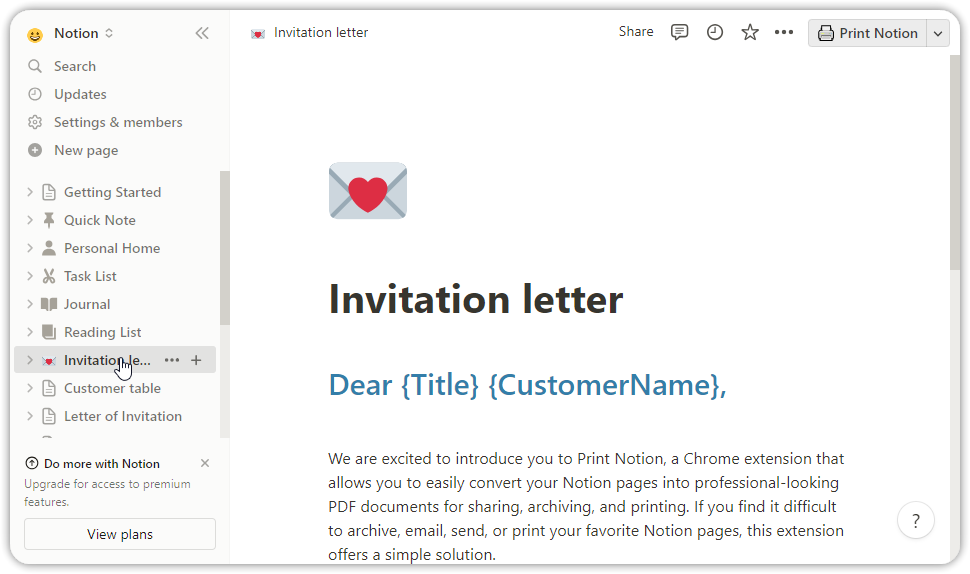
Schritt 2.
Klicken Sie auf das Dropdown-Menü oben rechts auf der Notion-Seite und klicken Sie auf "Drucken mit Tabellendaten..."
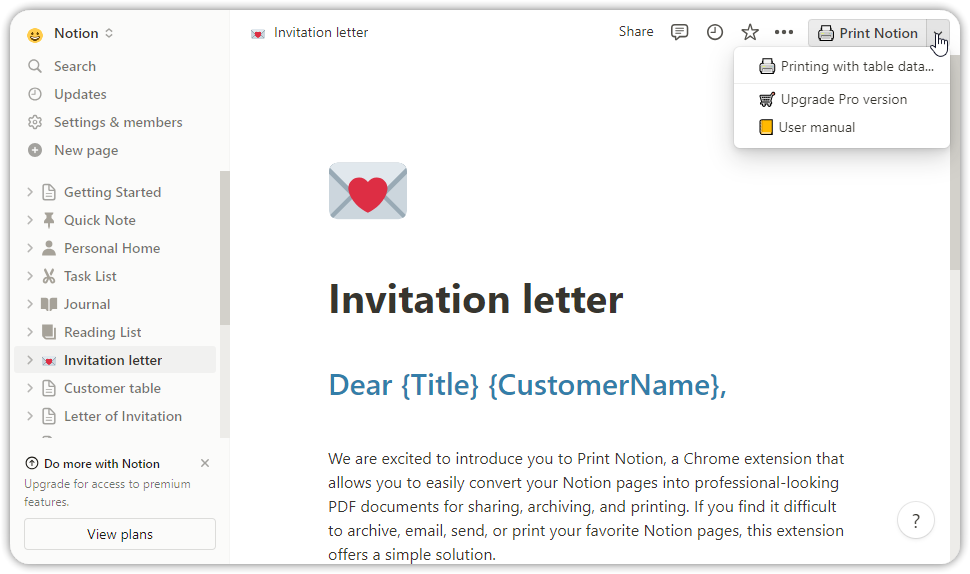
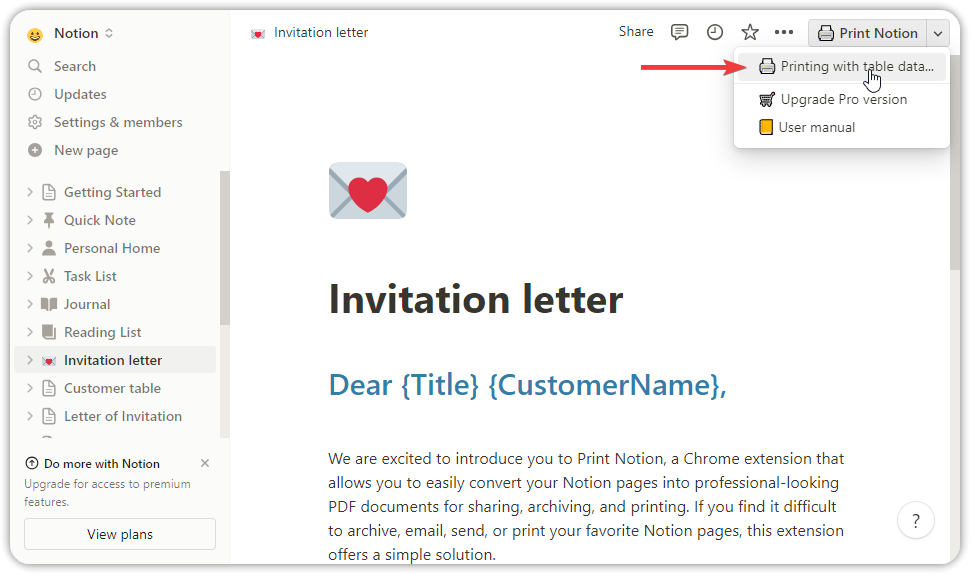
Schritt 3.
In der Inline-Seite können Sie den Notion-Bereich und die Sammlung (Datentabelle) auswählen. Die Schaltfläche Aktualisieren kann das Kombinationsfeld aktualisieren, wenn Ihre neue Sammlung (Datentabelle) nicht in der Kombinationsfeldliste enthalten ist.
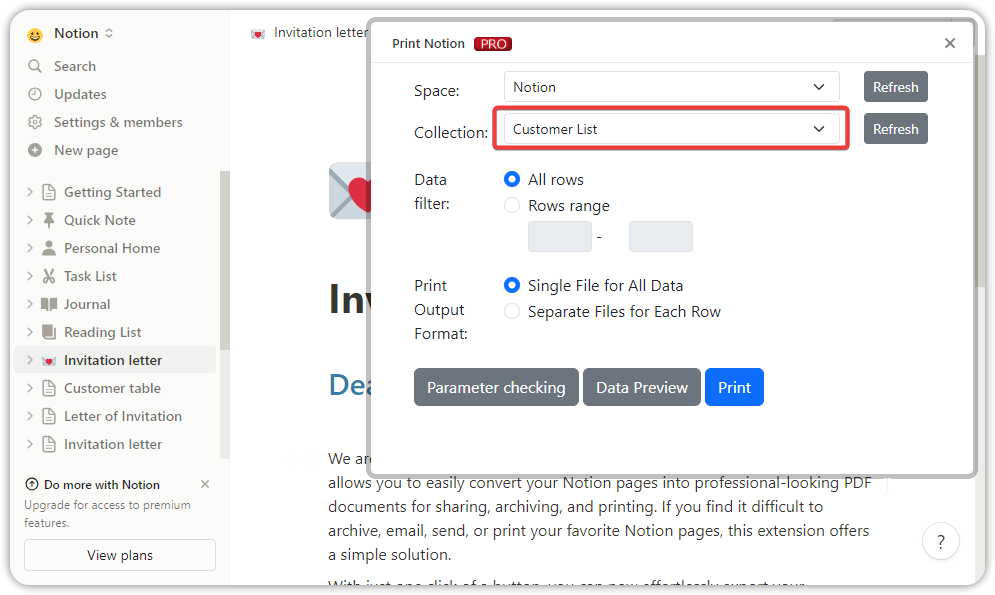
Wenn es mehrere Sammlungsansichten gibt, erscheint ein Auswahlfeld für die Sammlungsansicht; wählen Sie die gewünschte Sammlungsansicht.
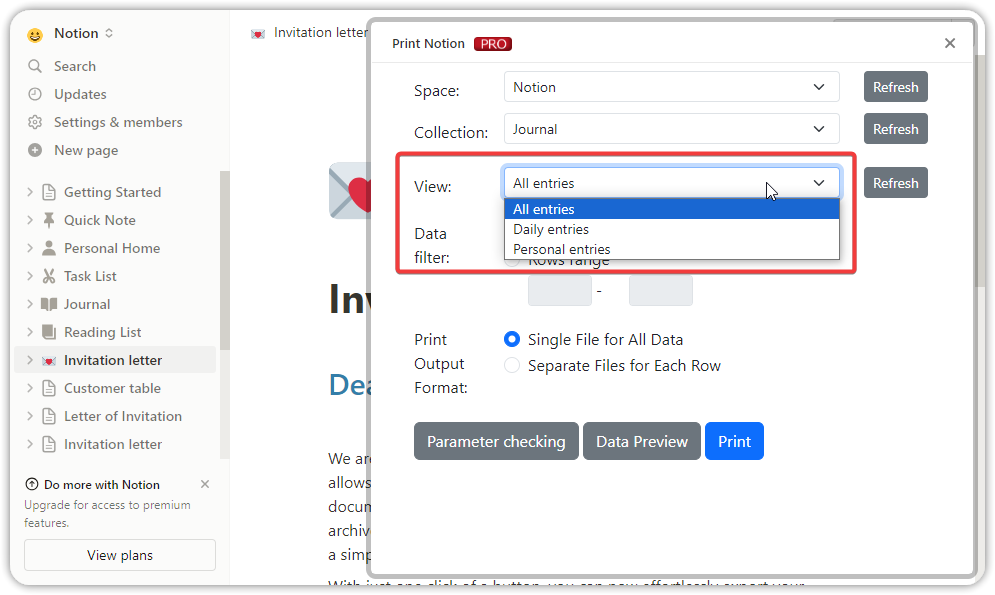
Datenfilter setzen:
- Alle Zeilen: Drucken Sie alle Zeilen aus der Sammlung/Sammlungssicht.
- Zeilenbereich: Drucken Sie bestimmte Zeilen innerhalb eines Bereichs aus der Sammlung/Sammlungssicht.
Druckausgabeformat festlegen:
- Einzeldatei für alle Daten: Ausgewählte Datenzeilen werden in eine PDF-Datei oder einen einzigen Druckauftrag ausgegeben (Hinweis: empfohlen beim Drucken mit einem Drucker).
- Separate Dateien für jede Zeile: Exportieren Sie jede Zeile in einzelne Dateien (Hinweis: Aufgrund der einzelnen Druckaufrufe für jede Zeile und der Unfähigkeit, den Vorgang zu unterbrechen, wird empfohlen, bei großen Datensätzen eine Filterung zu verwenden. Empfohlen für PDF-Dateien, die eine Trennung erfordern).
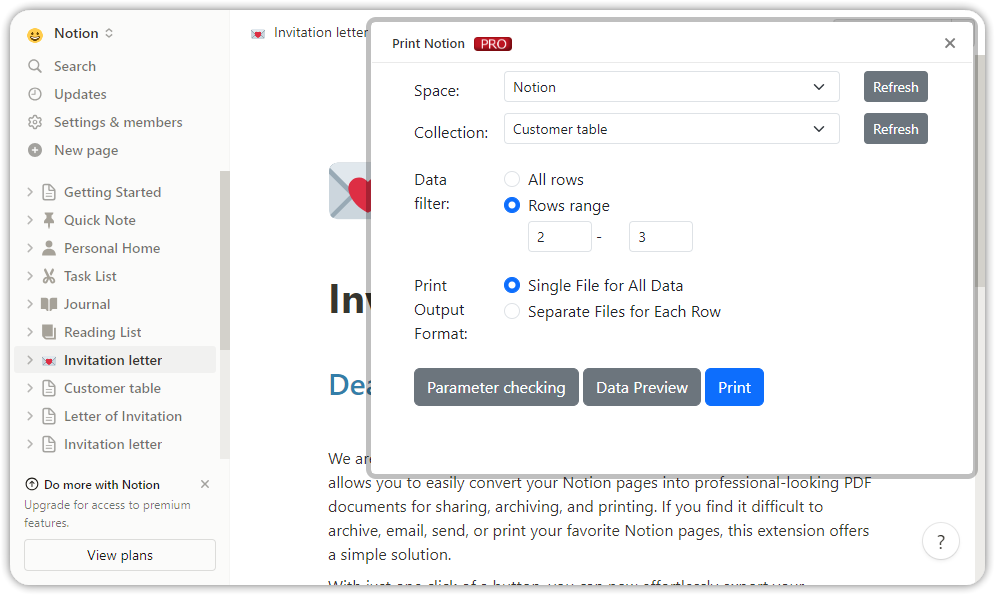
Schritt 4.
Parameterprüfung (Optionaler Schritt)
Klicken Sie auf die Schaltfläche "Parameterprüfung" zur Datenvalidierung. Es werden die Parameter auf der aktuellen Notion-Seite mit dem Tabellenkopf der ausgewählten Sammlung/Sammlungssicht verglichen und übereinstimmende sowie nicht übereinstimmende Parameter angezeigt. Wenn keine Übereinstimmung vorliegt, überprüfen Sie die Parameter, Groß-/Kleinschreibung und das Vorhandensein von Leerzeichen.
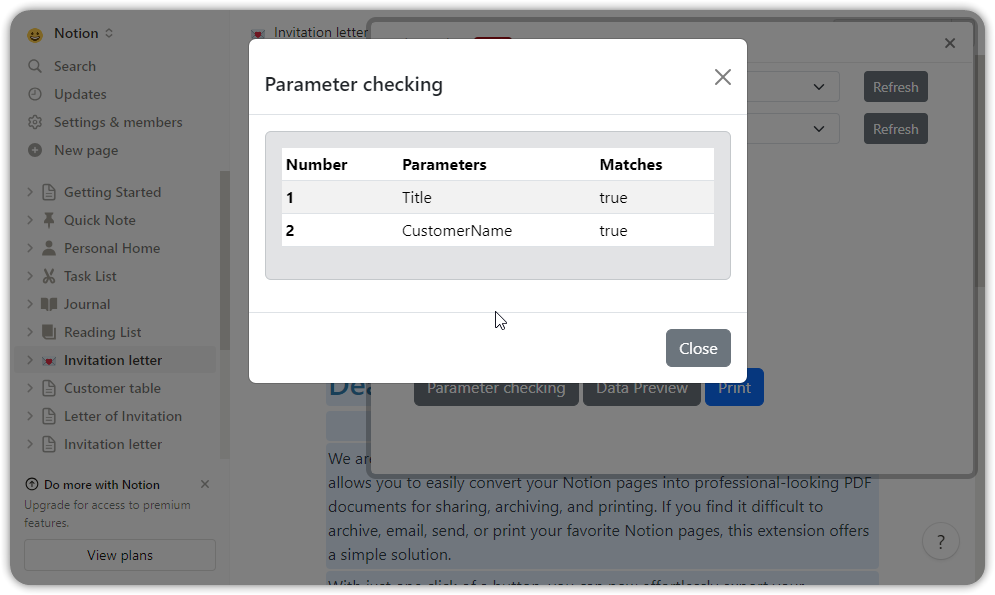
Schritt 5.
Datenvorschau (Optionaler Schritt):
Durch Klicken auf die Schaltfläche Datenvorschau werden die Daten in der ausgewählten Sammlung/Sammlungssicht angezeigt.
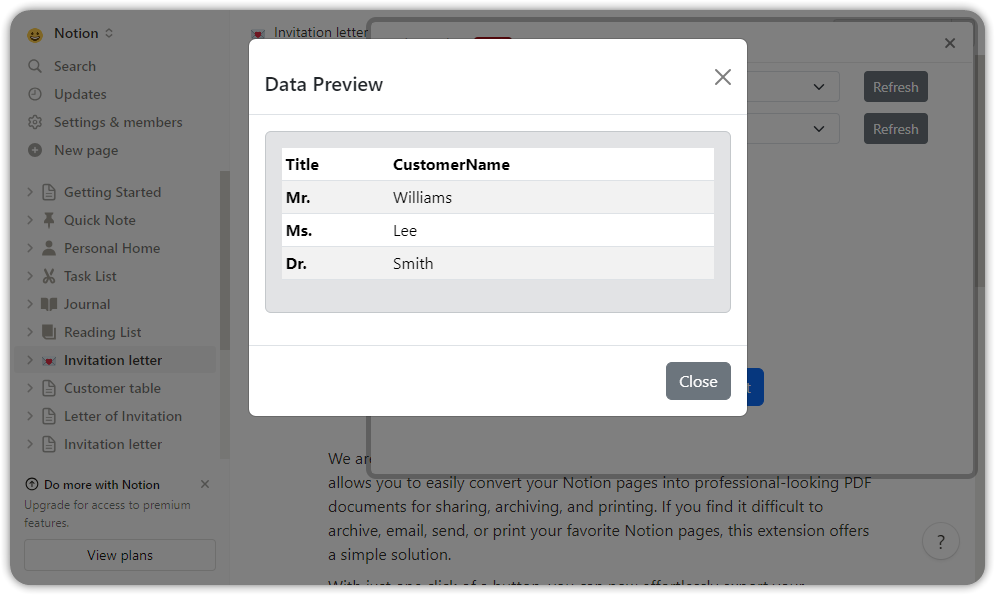
Schritt 6.
Mit Vorlagen drucken:
Klicken Sie auf Drucken, warten Sie einen Moment, und ein Druckdialog wird angezeigt.
Hier können Sie Ihren Drucker auswählen oder als PDF-Datei exportieren. Zusätzlich können Sie Papiergröße, Ausrichtung, Kopf- und Fußzeile einstellen.
Hinweis: Wenn Sie die Option "Separate Dateien für jede Zeile" auswählen, wird das Druckdialogfeld mehrmals angezeigt.
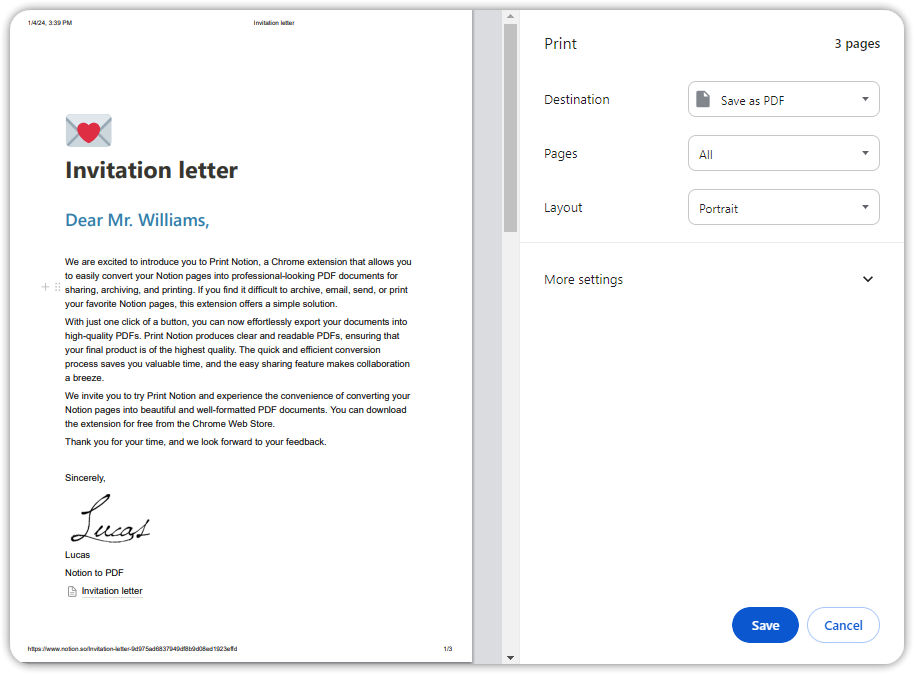
Schritt 7.
In diesem Beispiel wählen wir den Export als PDF. Klicken Sie auf Drucken, nachdem Sie Ihre Auswahl getroffen haben.

Schritt 8.
Wählen Sie im Popup-Dialogfeld Speichern, um die PDF-Datei zu speichern.
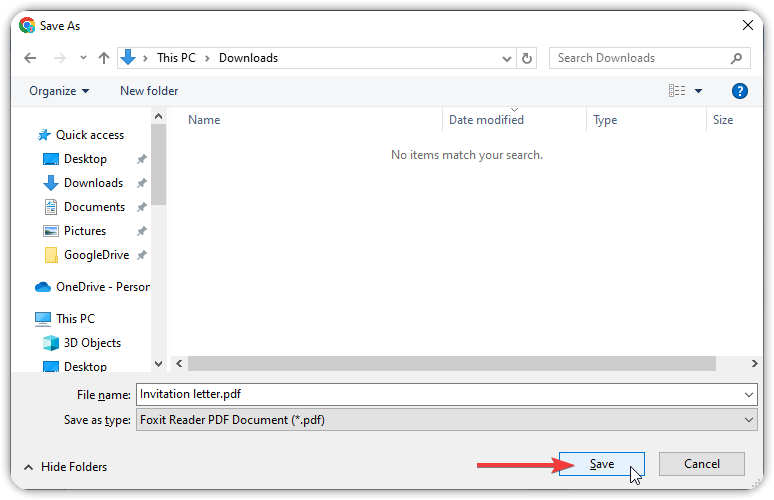
Schritt 9.
Schließlich finden Sie die gedruckte PDF-Datei in Ihrem Ordner.
Sie können sehen, dass die Zeilendaten aus der Datentabelle auf die Vorlage angewendet und schön ausgedruckt wurden.